Quando se trata de melhorar sua produtividade, há muitos aspectos da configuração do seu PC que podem ter um impacto positivo. Um processador mais poderoso processará as tarefas mais rapidamente e a memória extra ajudará quando houver muitos programas em execução simultaneamente. Veja como usar vários monitores no Windows?
Mas pergunte a quem passa longas horas trabalhando com PCs e a maioria dirá que ter dois ou mais monitores dá o maior impulso à produtividade do dia a dia.
Não há mais troca entre janelas, enquanto tenta acompanhar o que você está fazendo; arrastar e soltar mais rápido e fácil de uma pasta para outra; muito espaço adicional na área de trabalho para visualizar mais coisas ao mesmo tempo. Aqui está nosso guia rápido e fácil para configurar uma exibição de vários monitores no Windows.
Conectando monitores extras ao seu PC
Naturalmente, a primeira coisa que você precisa fazer é conectar todos os monitores extras que você vai usar em seu PC. Se for uma máquina desktop, você terá uma das duas maneiras de fazer isso, dependendo do seu hardware.
PC de mesa / GPU discreta
Se você estiver usando uma placa gráfica discreta, deverá ter portas à disposição semelhantes à imagem abaixo. Uma dessas portas estará em uso para o monitor principal, então qual outra você deve usar?
A placa gráfica que estamos usando tem três soquetes DisplayPort (DP), um HDMI (canto inferior esquerdo) e um DVI (canto superior direito).

Você pode misturar e combinar conexões de monitor, portanto, se o principal for DisplayPort e o novo for HDMI, não há problema em conectá-los.
Mas se você deseja usar dois novos monitores, e ambos são HDMI, você precisará conectar pelo menos um deles ao DP e usar um adaptador DisplayPort para HDMI.
Laptops ou gráficos integrados
Se você estiver usando um PC de mesa sem uma placa gráfica discreta ou um laptop, a decisão se torna mais importante, pois suas opções serão limitadas. A maioria das placas-mãe oferece apenas um ou dois soquetes de saída de vídeo (DP e/ou HDMI), e os laptops geralmente têm apenas um.

Você pode pensar que uma única saída HDMI em um laptop restringirá o que você pode fazer, mas é possível adicionar dois monitores a uma única saída usando um divisor HDMI – no entanto, ambas as telas exibirão o mesmo conteúdo.
Alguns laptops suportam HDMI Alt Mode Type-C, portanto, usando um cabo USB Tipo-C para HDMI, você pode conectar dois monitores e eles poderão exibir coisas diferentes.
Configurando seus monitores no Windows
Depois de ter tudo conectado e ligado, é hora de mergulhar nas configurações do Windows e configurar como seus monitores extras exibirão tudo.
Pressione a tecla Windows + I ou entre no Menu Iniciar e clique em Configurações. Uma vez aqui, clique na seção Exibir no menu principal. No Windows 11, você deve ver a seguinte tela.
Usaremos o Windows 11 para todas as capturas de tela neste artigo. Para usuários do Windows 10, você precisará clicar primeiro em Sistema e depois em Exibir para ver uma tela semelhante, onde estará localizado tudo o que você precisa alterar.
Por enquanto, vamos nos concentrar na primeira parte do processo de configuração – configurar como os monitores são organizados no Windows. Um monitor terá que ser definido como primário e o restante como secundário .
Por padrão, o monitor principal exibe o menu Iniciar, a bandeja do sistema, o relógio etc., enquanto os monitores secundários são usados para duplicar ou estender a área de trabalho. Para fazer isso no Windows 11, clique em Vários monitores para exibir mais opções.
Selecione o monitor que deseja que seja primário e marque a opção Tornar este meu monitor principal – na imagem acima, o monitor 1 é primário e o monitor 2 é secundário. Se quiséssemos que fosse o contrário, bastaria clicar no segundo monitor e marcar a opção.
Enquanto estamos aqui, vamos cobrir brevemente as outras opções de ticks:
- Lembre-se de que as localizações do Windows com base na conexão do monitor são úteis se você estiver usando um laptop que precisa ser desconectado de outros monitores; usar esta opção forçará a lembrar qual monitor estava sendo usado para várias janelas. Portanto, à medida que você encaixa e desencaixa o computador, as janelas reabrem onde estavam antes.
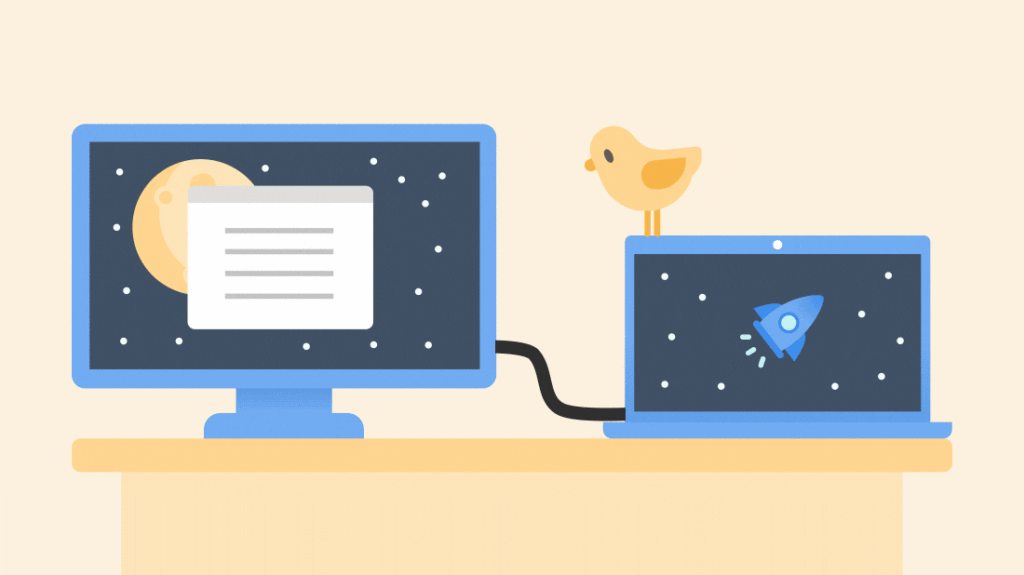
- Minimizar janelas quando um monitor é desconectado está relacionado ao último e faz exatamente o que diz! Habilitar isso significa que quando você remove um monitor, todas as janelas que estavam sendo exibidas nele são minimizadas, em vez de serem deixadas abertas e em execução.
- Facilitar o movimento do cursor entre as exibições é essencial para exibições de vários monitores que não têm o mesmo tamanho/resolução. Com desabilitado o cursor pode ficar preso em cantos, se os monitores não alinharem mas com ele habilitado o cursor sempre vai pular entre as telas.
Essas opções adicionais estão presentes apenas no Windows 11. Alguns desses comportamentos são suportados no Windows 10, mas não há uma maneira fácil de controlá-los.
Definindo a função e o local para os monitores adicionais
Para este artigo, temos dois monitores fisicamente lado a lado, com o principal à esquerda. Também temos o monitor secundário como uma área de trabalho estendida – isso significa que quando o cursor é movido para a extrema-direita, ele aparece no secundário.
Para alterar isso, clique no menu à direita do botão Identificar (isso fará com que os monitores exibam um número, informando qual é no Windows). Você será presenteado com quatro opções.
- Duplicar essas exibições forçará todos os monitores a mostrar o que está no monitor principal – isso é útil se você estiver demonstrando o uso de um programa e quiser mostrá-lo a outras pessoas, por exemplo.
- Estender esses monitores basicamente oferece uma área de trabalho extra larga.
- As opções Mostrar apenas em… desabilitarão um ou mais dos monitores conectados, deixando apenas o selecionado ativo. Isso pode parecer um pouco redundante se os monitores estiverem próximos a você, mas se estiverem a alguma distância (por exemplo, um projetor montado no teto), é uma maneira prática de impedir que qualquer coisa seja exibida neles.
Para fazer isso no Windows 10, você precisará rolar até a parte inferior da janela de configuração de exibição, para as opções de vários monitores.
Uma maneira mais rápida de alterar essas configurações, tanto no Windows 10 quanto no 11, é pressionar a tecla Windows e P juntas. Uma pequena janela à direita do monitor principal será aberta, mostrando as mesmas opções.
Agora, vamos voltar à forma como organizamos os monitores. Embora estejam fisicamente lado a lado, com o principal à esquerda, eles não precisam estar assim no Windows. Digamos que realmente queremos estender nossa área de trabalho abaixo da tela principal e não para a direita.
Em ambas as versões do Windows, isso é feito clicando e segurando o monitor que queremos mover e arrastando-o para a posição desejada. Uma vez no lugar, clique em Aplicar e o novo local será definido.
Não se esqueça de que o Windows não pode dizer onde os monitores extras estão fisicamente; portanto, se você os empilhou verticalmente ou está usando três lado a lado, esta etapa é absolutamente necessária para obter a exibição geral exatamente como você deseja. .
Se os monitores secundários forem menores que os primários, seu posicionamento é vital para uma transição suave do cursor, mesmo com a opção ‘Facilitar o movimento do cursor’ habilitada. Por exemplo, se a principal for uma tela 4K, mas a secundária for apenas 1080p, ela parecerá ter um quarto do tamanho no Windows (mesmo que os monitores tenham dimensões de tela idênticas).
Nesses casos, o melhor é experimentar algumas posições, até encontrar aquela que melhor se adapta ao seu estilo de uso. Colocar o secundário no meio da altura vertical do primário é provavelmente o compromisso mais adequado.
Ajustando a orientação e escala
Muitos usuários usam um monitor secundário para exibir aplicativos de bate-papo/mídia social, como o Discord, enquanto jogam ou o usam para mostrar o código de programação que está sendo trabalhado. Nesses casos, pode ser realmente útil ter esse monitor girado fisicamente em 90 graus – ou seja, no modo retrato.
Mas como o Windows não sabe que a tela foi ajustada dessa forma, o sistema operacional precisará ser informado disso para apresentar a área de trabalho corretamente. No Windows 10 e 11, o local para fazer isso é na seção Escala e layout do menu Exibir.
Clicar na caixa de opções em Orientação de exibição abrirá quatro opções: o modo Paisagem padrão, seguido por Retrato e outros dois.
Os modos ‘invertidos’ têm a área de trabalho girada em 180 graus, para explicar como as pessoas configuram seus monitores. Por exemplo, se você o girou no sentido horário , para obter uma orientação de retrato, escolha o modo normal.
Mas se você girou a tela no sentido anti-horário , escolha a opção invertida. Não se esqueça de selecionar primeiro o monitor que deseja reorientar na parte superior do menu Exibir, antes de fazer qualquer alteração!
Outra configuração que você pode querer alterar, para os monitores extras sendo usados, é a Escala.
Aplicativos, texto e ícones são todos criados para um número fixo de píxeis, portanto, em monitores com resolução muito alta, eles podem parecer muito pequenos.
Isso pode ser útil se você estiver procurando o máximo de espaço possível na área de trabalho, mas também pode ser difícil para os olhos.
Normalmente, o Windows aumentará automaticamente a escala, fazendo com que tudo pareça maior no monitor quando a resolução for alta (por exemplo, monitores 4K são geralmente padronizados para 150%), mas você pode alterar isso facilmente se não for para você.
Você também pode definir um valor de dimensionamento personalizado, como 135%, se achar que os mostrados não são do seu agrado – clique na seta à direita do menu de dimensionamento e uma nova opção será exibida.
Esteja ciente de que alterar a escala dos valores padrão pode fazer com que alguns aplicativos não sejam exibidos corretamente, incluindo o próprio Windows, e isso pode tornar bastante estranho voltar à configuração normal posteriormente.
Vários monitores masterizados no Windows
Tudo o que cobrimos até agora é suficiente para configurar uma exibição de vários monitores para quase todas as necessidades. Existem algumas outras configurações no menu Exibir, como o controle HDR (High Dynamic Range) para monitores que o suportam, mas isso não altera realmente como as telas adicionais são organizadas e apresentadas, como tal.
Você pode querer alterar aspectos como resolução e taxa de atualização, mas sempre recomendamos usar os valores mais altos ou nativos sempre que possível, especialmente para a taxa de atualização.
Tudo o que você realmente precisa alterar é a localização e a orientação dos monitores e, em seguida, definir a área de trabalho para ser estendida, para obter o máximo de espaço, ou duplicada para as necessidades de apresentação.
Agora aproveite seu aumento de produtividade!
Leia também: Como configurar dois monitores no Windows 11




