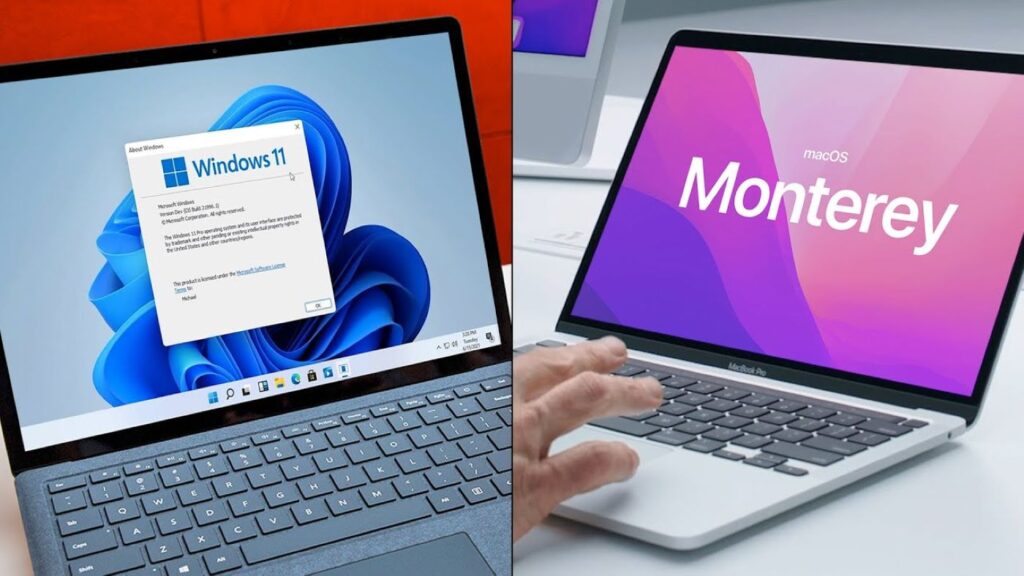Se você já usou o Windows, deve saber que é relativamente fácil transferir arquivos entre dispositivos. Você pode usar aplicativos como Airdroid, ApowerMirror, etc., para compartilhar arquivos entre Windows para Android ou de Android para Windows. No entanto, o compartilhamento de arquivos se torna difícil quando se trata de Windows e MAC.
Se você acabou de comprar um novo Mac, talvez queira transferir os arquivos armazenados em seu computador Windows 10 existente para o novo computador MAC.
No entanto, transferir arquivos entre Windows e MAC não é fácil; você pode precisar contar com uma conexão Wi-Fi para trocar arquivos entre os dois.
Passos para transferir arquivos do Windows para o MAC
O bom é que você não precisa instalar nenhum aplicativo adicional no seu PC Windows 10 ou MAC para transferir arquivos. Este artigo compartilhará alguns dos melhores e mais fáceis métodos para compartilhar arquivos entre Windows e MAC. Então, vamos conferir.
1. Usando o Utilitário de Compartilhamento de Arquivos do Windows
A maneira mais fácil de transferir arquivos do Windows para o MAC é usar as funções integradas que ambos os sistemas operacionais oferecem. No entanto, o método só funcionará se o Windows e o MAC estiverem na mesma rede local . Se não forem, é melhor pular esse método.
- No seu PC com Windows 10, selecione o arquivo ou pasta que deseja compartilhar. Em seguida, clique com o botão direito do mouse na pasta e selecione Dar acesso a > Pessoas específicas.
- Na janela de compartilhamento de arquivos, selecione ‘ Todos ‘ e clique no botão ‘ Compartilhar ‘.
- Agora abra o Prompt de Comando no seu computador e digite ‘ipconfig’
- Anote o endereço IPv4.
- Agora no seu MAC, clique em Finder > Go > Connect to Server . Aqui você precisa digitar
smb://'seguido pelo endereço IP do seu PC. Por exemplo, smb://123.456.7.89 Uma vez feito, clique no botão ‘Conectar’ . - Certifique-se de substituir windowspc pelo endereço IP do seu computador Windows.
- Em seguida, faça o login com o nome de usuário e senha do seu PC. Feito isso, selecione a pasta que deseja acessar e clique em ‘Ok’
Uma vez montado, você pode acessar todas as pastas compartilhadas em seu MAC.
2. Usando o Assistente de Migração
Migration Assistant é um aplicativo oficial da Apple que permite mover dados de um PC Windows para Mac. Aqui está como usá-lo.
Importante: Certifique-se de que seu PC e MAC estejam conectados à mesma rede WiFi.
- Em primeiro lugar, baixe e instale o Assistente de Migração do Windows no seu PC com base na versão do macOS no seu MAC.
- Uma vez instalado, abra o Assistente de Migração do Windows e clique no botão Continuar.
- Na tela Antes de começar, clique no botão Continuar novamente.
- Agora, no seu Mac, abra o Assistente de Migração na pasta Utilitários.
- No Assistente de Migração no MAC, selecione a opção ‘De um PC com Windows’ e clique no botão Continuar.
- Na próxima tela, selecione o ícone que representa seu PC. Feito isso, clique no botão Continuar.
- Agora, você verá uma senha em seu PC e MAC. Certifique-se de que ambos os sistemas mostrem a mesma senha. Feito isso, clique no botão Continuar.
- 8. Agora, o MAC verificará os arquivos em seu PC. Uma vez digitalizado, você precisa selecionar os dados que deseja transferir para o seu Mac.
- Uma vez feito, clique no botão Continuar para iniciar o processo de transferência.
É assim que você pode usar o Assistente de Migração para transferir arquivos de um PC com Windows para um MAC.
3. Usando Serviços em Nuvem
A partir de agora, existem centenas de serviços gratuitos de nuvem disponíveis na internet. Você pode usar qualquer um deles para transferir arquivos entre Windows e MAC. Serviços de armazenamento em nuvem como Google Drive, Skydrive, OneDrive, Dropbox, etc., estão disponíveis para MAC e PC. Você pode utilizar seus aplicativos de desktop na respectiva plataforma para transferir arquivos entre os dispositivos.
Instale o aplicativo em nuvem e carregue arquivos do seu disco rígido (Windows) para a unidade de nuvem para transferir arquivos entre Windows e MAC. Uma vez carregados, os arquivos serão sincronizados automaticamente com o segundo sistema (Mac) . Para acessar o arquivo, abra o cliente MAC do serviço de nuvem e acesse os arquivos.
No entanto, se você tiver largura de banda de internet limitada, é melhor confiar em outros métodos.
4. Usando unidades flash USB para transferir arquivos
As unidades flash USB são ferramentas de armazenamento portáteis usadas principalmente para transferir e armazenar dados. O que é útil é que as unidades flash estão disponíveis em tamanhos diferentes, como 16 GB, 32 GB, 256 GB.
Em comparação com as unidades de disco rígido portáteis, as unidades flash USB são mais baratas e fáceis de transportar. No entanto, para usar uma unidade USB no Windows e MAC, você precisa formatá-la em FAT32 .
A única desvantagem do formato FAT32 é que é mais propenso a erros de disco e não oferece segurança. Outra coisa é que arquivos maiores que 4GB não podem ser armazenados em um volume FAT32.
5. Usando unidades de disco rígido portáteis
Assim como as unidades flash USB, você pode até contar com unidades de disco rígido portáteis para transferir arquivos do Windows para o MAC ou do MAC para o Windows.
Atualmente, as unidades de disco portáteis estão disponíveis em diferentes capacidades de armazenamento.
Você pode obter qualquer coisa entre 256 GB a 1 TB para transferir arquivos grandes. Os discos rígidos portáteis são um investimento único e são tão rápidos quanto os discos rígidos internos.
Os SSDs portáteis são ainda mais rápidos do que um disco rígido comum. No entanto, certifique -se de formatar a unidade de disco no formato FAT32 , compatível com MAC e Windows 10.
Transferir dados entre Windows e Mac é muito fácil; você só precisa usar as ferramentas certas.
Esperamos que este artigo tenha ajudado você! Por favor, compartilhe com seus amigos também. Se você tiver alguma dúvida relacionada a isso, informe-nos na caixa de comentários abaixo.