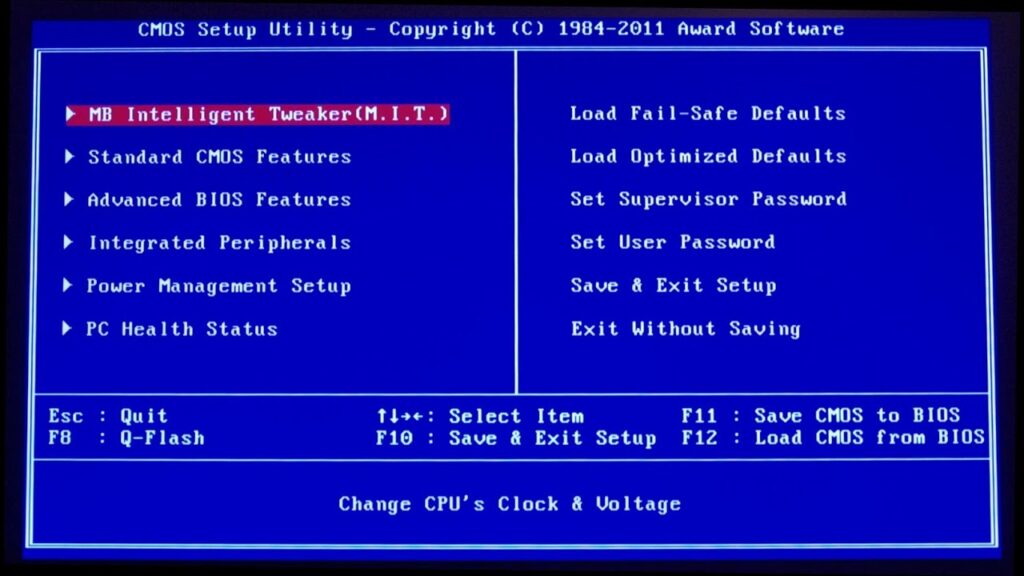A BIOS, ou UEFI, é uma ferramenta poderosa para configurar o hardware do seu PC, como RAM, CPU, placa-mãe e muito mais. Também possui opções que podem aumentar a segurança do seu PC. Como entrar na BIOS num PC com Windows 10? Aqui estão algumas maneiras diferentes de acessar a BIOS.
O que é a BIOS?
O BIOS (Basic Input-Output System) é um software de baixo nível programado na placa-mãe do computador. Quando você liga o computador, a BIOS inicializa e testa todo o hardware do computador para garantir que esteja funcionando corretamente.
Ao acessar a BIOS, você pode personalizar o funcionamento do hardware do seu PC.
Aviso: Mas tenha cuidado – algumas das opções disponíveis na BIOS podem danificar fisicamente seu computador.
Se você for experimentar componentes de overclock, certifique-se de entender o que é overclock e tome as precauções necessárias para fazê-lo com segurança.
Você também pode fazer coisas como habilitar perfis XMP para alterar sua velocidade de RAM ou inicializar seu computador a partir de um disco, ou unidade USB.
A BIOS foi substituída pela Unified Extensible Firmware Interface (UEFI) em computadores modernos, mas o termo BIOS é comumente usado para se referir a UEFI. O UEFI adiciona vários novos recursos que o diferenciam da BIOS.
Leia também: O que é BIOS (Basic Input Output System)?
Acessando a BIOS/UEFI na inicialização
Quando você inicia seu PC, geralmente haverá uma tela inicial que exibe o nome ou o logotipo do fabricante. Para acessar sua BIOS, você pode pressionar uma tecla enquanto a tela inicial do fabricante estiver visível.
As teclas que você pode pressionar para acessar a BIOS serão normalmente exibidas na parte inferior. Normalmente, a tecla será F2 ou Delete, mas nem sempre. O manual do seu computador ou placa-mãe também conterá essas informações.
Se você não vir nada porque a tela pisca muito rapidamente ou pressionar a tecla correta não o leva a BIOS, é possível que o Fast Boot esteja ativado na BIOS ou você tenha o modo Fast Startup ativado no Windows 10.
Felizmente, existem outras maneiras de acessar a BIOS.
Leia também: Lista de teclas mais comuns para entrar na BIOS do PC
Como entrar na BIOS num PC no Windows 10?
Existem várias maneiras de acessar a BIOS a partir do Windows 10.
A maneira mais simples de acessar a BIOS é com o botão Iniciar. Clique no botão Iniciar, pressione o ícone de energia e segure Shift enquanto clica em “Reiniciar”.
Como alternativa, você pode clicar no botão Iniciar, na barra de pesquisa, digite “Alterar opções avançadas de inicialização” e pressione Enter. Vá para a seção Inicialização avançada da janela que aparece e clique no botão “Reiniciar agora”.
Se você usou um dos dois métodos anteriores, será enviado para uma tela azul com várias opções. Vá para Solução de problemas > Opções avançadas > Configurações de firmware UEFI. Você deve então estar na BIOS.
Se você não vir “UEFI Firmware Settings”, há duas explicações prováveis. A primeira é que o computador que você está usando não tem UEFI — isso é especialmente provável se o seu PC for mais antigo e realmente tiver BIOS em vez de UEFI.
A segunda possibilidade é que sua placa-mãe tenha UEFI, mas o Windows 10 está inicializando a partir de uma unidade em que foi particionada usando MBR e não GPT.
Se sua unidade de inicialização foi particionada usando MBR, ela forçará a UEFI a usar um modo BIOS Legacy que desabilita o acesso no Windows 10.
Leia também: Como escolher placa mãe: 10 coisas para detonar na escolha
Se preferir usar o prompt de comando para acessar a BIOS, clique no botão Iniciar, digite “cmd” na barra de pesquisa e selecione “Executar como administrador”.
Em seguida, digite shutdown /r /fwna janela do prompt de comando e pressione Enter.
Se funcionou, uma janela aparecerá informando que seu PC será desligado em menos de um minuto.
Você pode digitar shutdown /r /fw /t 0no prompt de comando para remover o período de espera e reiniciar instantaneamente.
Se você vir a mensagem “Boot to firmware UI is not supported by this system’s firmware” ao tentar executar o comando shutdown, provavelmente significa que sua placa-mãe não tem UEFI. Também pode significar que o Windows 10 está instalado em um disco particionado com MBR.
Se você não conseguir acessar a BIOS/UEFI no Windows 10 e seu PC tiver o Fast Boot ativado na BIOS/UEFI, será necessário solucionar alguns problemas.
Como entrar na BIOS num PC com Windows 10 com um atalho?
O comando para desligar e entrar na BIOS pode ser facilmente transformado em um atalho para acesso mais rápido e conveniente. Clique com o botão direito do mouse no espaço vazio da área de trabalho e selecione Novo > Atalho.
Na janela que aparece, digite shutdown /r /fwonde diz para digitar a localização do item e, em seguida, pressione próximo. Nomeie o atalho como algo apropriado e clique em “Concluir”.
Quando o ícone estiver na área de trabalho, clique com o botão direito do mouse e clique em “Propriedades”. Na janela Propriedades, clique em “Avançado”.
Nesta janela, marque “Executar como administrador” e clique em “OK”.
De volta à janela Propriedades, clique em “Aplicar” e depois em “OK” para concluir a criação do atalho.
Se desejar, você pode personalizar o ícone do atalho clicando no botão “Alterar ícone” na janela de propriedades. Você pode selecionar um ícone de várias opções padrão ou criar seus próprios ícones de alta resolução a partir de qualquer imagem.
O que fazer se você não conseguir acessar a BIOS
Se você não conseguir acessar sua BIOS durante a inicialização, Fast Boot ou Fast Startup pode ser o culpado. Os termos Fast Boot e Fast Startup são frequentemente usados de forma intercambiável, mas, na verdade, são distintos.
A inicialização rápida geralmente se refere a uma configuração na BIOS ou UEFI que altera o processo de inicialização inicial do computador.
O Fast Boot ignora algumas das verificações e inicializações de hardware que normalmente ocorrem quando o PC é ligado pela primeira vez para que o sistema operacional, como o Windows 10, carregue mais rapidamente.
Há uma configuração adicional (às vezes chamada de inicialização ultrarrápida) a qual é ainda mais rápida porque não inicializa coisas como controladores USB ou unidades de disco.
Quando essa configuração estiver habilitada, os dispositivos USB, como mouse e teclado, não poderão ser usados até que o sistema operacional seja carregado. Também impede a inicialização a partir de DVDs ou unidades USB.
Se esse for o seu caso, sua melhor opção é tentar limpar o CMOS do seu PC para redefinir as configurações da BIOS.
Algumas placas-mãe mais recentes ou de última geração incluem botões para limpar o CMOS – verifique na parte de trás do seu PC, perto das portas USB. Se estiver lá, pressione e segure por pelo menos 10 segundos.
Por padrão, Fast Boot e Ultrafast Boot estão desabilitados, portanto, limpar o CMOS deve permitir que você pressione o botão apropriado para entrar na BIOS durante a inicialização.
A inicialização rápida é um recurso do Windows que permite que seu computador seja iniciado mais rapidamente após ser desligado.
O modo de inicialização rápida do Windows 10 pode interferir na capacidade de acessar a BIOS se o computador tiver sido desligado com o modo de inicialização rápida ativado.
O modo de inicialização rápida não afeta as reinicializações, portanto, você deve conseguir acessar sua BIOS após uma reinicialização, mesmo com a inicialização rápida ativada.
Se nada disso funcionar, você deve verificar a documentação que acompanha seu computador ou placa-mãe. Pode haver instruções mais específicas para sua máquina que podem ajudar.
Leia também: Como desligar o Windows da maneira certa?
Agora que você já sabe como entrar na BIOS num PC com Windows 10, se tiver dúvidas, perguntas ou sugestões, sinta-se a vontade para deixar abaixo nos comentários.