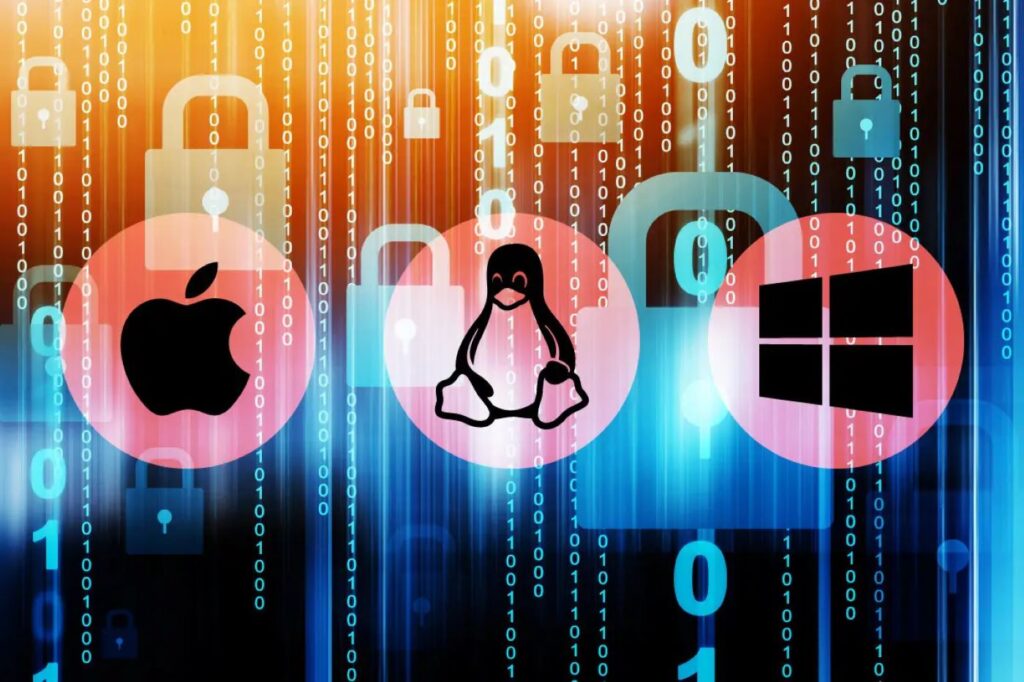No vasto universo da tecnologia, a criação e restauração de uma imagem do sistema são práticas essenciais para a manutenção e segurança do seu computador. Neste artigo, mergulharemos profundamente nos conceitos por trás da imagem do sistema, destacando sua importância e proporcionando um guia abrangente sobre como executar essas operações com maestria.
Seja para prevenir falhas críticas ou recuperar seu sistema após contratempos, dominar essas habilidades é crucial. Vamos explorar os intricados caminhos da criação e restauração de uma imagem do sistema.
Leia também: Como criar um backup de imagem do sistema no Windows 11
O Que é uma Imagem do Sistema?
Em termos simples, uma imagem do sistema é um retrato fiel do estado do seu sistema operacional, incluindo aplicativos instalados e dados, capturado em um arquivo específico.
Esse arquivo, conhecido como imagem de backup, serve como um instantâneo no tempo, permitindo a restauração do sistema para um estado anterior em situações adversas.
A Necessidade de Criar uma Imagem do Sistema
- Proteção Integral contra Perda de Dados:
- A imagem do sistema atua como um guardião infalível contra a perda de dados. Em casos de falha no disco rígido ou corrupção do sistema, a restauração para um ponto anterior é possível, garantindo a integridade dos seus dados.
- Eficiência na Recuperação:
- Em situações emergenciais, a restauração da imagem do sistema oferece uma solução eficaz e rápida, minimizando o tempo de inatividade e eliminando a necessidade de reinstalações prolongadas.
- Facilitando Migrações:
- Ao mudar de computador, a imagem do sistema simplifica a migração, permitindo a transferência de configurações e dados do antigo para o novo dispositivo de maneira fluida e descomplicada.
Passo a Passo: Como Criar uma Imagem do Sistema
Criar uma imagem é um processo crucial para assegurar a integridade do seu sistema operacional. Este guia abrangente aborda os passos específicos para os sistemas operacionais mais comuns – Windows, macOS e Linux – permitindo que usuários de todas as plataformas protejam seus sistemas de maneira eficaz.
1. Windows: Utilizando a Ferramenta Integrada “Backup e Restauração”
- Passo 1: Acesse o Painel de Controle no menu Iniciar e selecione “Backup e Restauração”.
- Passo 2: No painel esquerdo, clique em “Criar uma imagem do sistema”.
- Passo 3: O assistente de backup será iniciado. Escolha o local para armazenar a imagem – geralmente um disco externo – e clique em “Avançar”.
- Passo 4: Selecione as unidades que deseja incluir na imagem e clique novamente em “Avançar”.
- Passo 5: Revise as configurações e clique em “Iniciar backup”. Aguarde a conclusão do processo.
- Passo 6: Após a criação da imagem, o Windows oferecerá a opção de criar um disco de reparo do sistema. Recomenda-se fazê-lo para facilitar a restauração posteriormente.
2. macOS: Utilizando a Poderosa Ferramenta “Time Machine”
- Passo 1: Conecte um disco externo ao seu Mac.
- Passo 2: Abra as Preferências do Sistema e selecione “Time Machine”.
- Passo 3: Clique em “Selecionar Disco” e escolha o disco externo para armazenar a imagem do sistema.
- Passo 4: Ative o Time Machine e clique em “Fazer Backup Agora”. O macOS começará a criar a imagem do sistema.
- Passo 5: Aguarde até que o processo seja concluído. O Time Machine continuará a fazer backups regulares, mantendo a imagem do sistema atualizada.
3. Linux: Utilizando o Utilitário “dd”
- Passo 1: Abra o terminal no Linux.
- Passo 2: Identifique a unidade que deseja incluir na imagem usando o comando
lsblkoufdisk -l. - Passo 3: Execute o comando
sudo dd if=/dev/sdx of=/caminho/para/destino/nome_da_imagem.img bs=4M status=progress, substituindo/dev/sdxpela unidade e/caminho/para/destino/nome_da_imagem.imgpelo local e nome desejados. - Passo 4: Aguarde até que o processo seja concluído. O comando
status=progressexibirá o progresso da operação. - Passo 5: Certifique-se de desmontar a unidade após a conclusão usando
sudo umount /dev/sdx. - Passo 6: Sua imagem estará pronta para uso.
Este passo a passo visa oferecer orientações precisas para cada sistema operacional, garantindo que usuários de diferentes plataformas possam criar imagens do sistema sem complicações. Ao seguir essas etapas, você estará fortalecendo a segurança do seu sistema e garantindo uma recuperação eficaz em caso de necessidade.
Dicas Adicionais:
- Atualizações Regulares:
- Independentemente do sistema operacional, é recomendável criar imagens do sistema regularmente, especialmente antes de grandes alterações no sistema.
- Armazenamento Seguro:
- Escolha dispositivos de armazenamento externos confiáveis e mantenha suas imagens do sistema em locais seguros para garantir sua integridade.
- Documentação e Organização:
- Mantenha registros claros sobre as datas e condições de cada imagem do sistema criada, facilitando o processo de restauração.
Ao seguir este guia detalhado, você estará capacitado a criar e manter imagens do sistema, proporcionando uma camada extra de segurança para o seu ambiente computacional. Essa prática, muitas vezes subestimada, pode ser a diferença entre uma recuperação rápida e uma perda significativa de dados em situações adversas.
Restaurando sua Máquina: O Processo Detalhado
Após criar uma imagem do sistema, compreender o processo detalhado de restauração é crucial para garantir uma recuperação suave e eficaz em momentos de adversidade.
Vamos explorar passo a passo como restaurar sua máquina nos sistemas operacionais mais comuns: Windows, macOS e Linux. Estar familiarizado com esses procedimentos é vital para minimizar o tempo de inatividade e garantir a integridade do seu sistema.
1. Windows: Utilizando a Mídia de Instalação do Windows
- Passo 1: Insira a mídia de instalação do Windows ou conecte uma unidade USB de instalação. Inicie o computador a partir dessa mídia.
- Passo 2: Na tela inicial, escolha o idioma, o formato do teclado e clique em “Avançar”.
- Passo 3: Selecione “Reparar o computador” no canto inferior esquerdo.
- Passo 4: Escolha a opção “Solucionar Problemas”.
- Passo 5: Selecione “Restaurar o computador a partir de uma imagem do sistema” e clique em “Avançar”.
- Passo 6: Escolha a imagem desejada e siga as instruções para iniciar o processo de restauração.
- Passo 7: Após a conclusão, o sistema será restaurado para o estado capturado pela imagem.
2. macOS: Iniciando a Partir do Modo de Recuperação
- Passo 1: Reinicie o Mac e mantenha pressionadas as teclas “Command + R” durante a inicialização.
- Passo 2: Aguarde até que a janela de utilitários do macOS apareça.
- Passo 3: Escolha “Restaurar a partir do Time Machine” e clique em “Continuar”.
- Passo 4: Selecione a imagem do sistema desejada e siga as instruções para iniciar o processo de restauração.
- Passo 5: Após a conclusão, o macOS será restaurado para o estado capturado pela imagem do sistema.
3. Linux: Utilizando o Ambiente de Recuperação
- Passo 1: Inicie o sistema a partir de um ambiente de recuperação ou instalação do Linux.
- Passo 2: Abra um terminal e identifique a unidade onde está a imagem do sistema.
- Passo 3: Execute o comando
sudo dd if=/caminho/para/origem/nome_da_imagem.img of=/dev/sdx bs=4M status=progress, substituindo os caminhos e nomes conforme necessário. - Passo 4: Aguarde até a conclusão do processo e, em seguida, reinicie o sistema.
- Passo 5: Seu sistema estará restaurado para o estado registrado pela imagem.
Dicas Adicionais:
- Verificação Pré-Restauração:
- Antes de iniciar o processo de restauração, é prudente verificar a integridade da imagem do sistema para evitar problemas durante a restauração.
- Backup Adicional:
- Realize um backup adicional de arquivos importantes antes de iniciar a restauração para garantir que nenhum dado crítico seja perdido.
- Conectividade e Fonte de Alimentação:
- Certifique-se de que o dispositivo de armazenamento com a imagem do sistema esteja conectado e que o computador esteja alimentado durante o processo de restauração.
Compreender e seguir esses passos específicos para cada sistema operacional garantirá que você esteja preparado para restaurar sua máquina de maneira eficiente, mantendo a continuidade operacional e preservando a integridade dos seus dados. Ao adotar práticas de recuperação eficazes, você se coloca em uma posição mais segura para lidar com imprevistos tecnológicos.
Conclusão:
O domínio da criação e restauração de uma imagem do sistema é alicerçado na prevenção e recuperação, essenciais para a saúde do seu computador. Ao seguir as orientações específicas do seu sistema operacional, você estará preparado para lidar com qualquer eventualidade.
Salvaguarde seus dados, minimize o tempo de inatividade e desfrute da segurança que advém do controle total sobre o seu sistema.
Perguntas Frequentes:
Recomenda-se criar uma imagem sempre que ocorrerem alterações substanciais, como instalação de atualizações críticas ou novos aplicativos.
Sim, em muitos casos é possível, mas atente-se às possíveis complicações de compatibilidade de hardware.
Sim, a restauração substitui o estado atual pelo da imagem. Faça backup dos seus arquivos antes de iniciar o processo.
Não no processo em si, mas imagens em SSDs podem ocupar mais espaço devido à capacidade de armazenamento geralmente menor.