Como corrigir o erro do renderizador de áudio do YouTube? O YouTube é realmente um ótimo site de compartilhamento/streaming de vídeos. Comparado a outros sites de vídeo, o YouTube tem mais conteúdo. Embora o YouTube seja praticamente livre de bugs, muitos usuários ainda encontram erros ao assistir a vídeos na plataforma.
Recentemente, muitos usuários nos enviaram mensagens perguntando como corrigir o ‘Erro do renderizador de áudio’ na interface do player de vídeo do YouTube. Portanto, neste artigo, discutiremos tudo sobre o erro do renderizador de áudio no YouTube e como corrigi-lo.
O que é o erro do renderizador de áudio no YouTube?
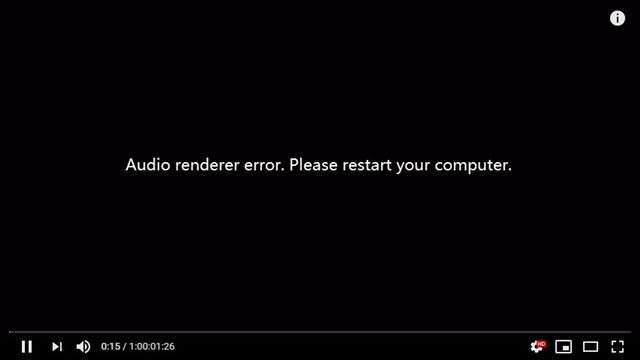
Bem, o erro de renderização de áudio aparece ao tentar reproduzir vídeos no YouTube.
Os usuários veem uma tela em branco no player de vídeo do YouTube com a frase Erro do renderizador de áudio. Reinicie o computador .
A mensagem de erro não se limita a apenas um ou dois vídeos; ele aparece sempre que os usuários tentam reproduzir um vídeo no site.
Além disso, o problema parece aparecer em diferentes navegadores da Web, como Opera, Edge, Firefox e até mesmo no Google Chrome.
Maneiras de corrigir o erro do renderizador de áudio no YouTube
Existem vários fatores que levam a erros de renderização de áudio no YouTube. Abaixo, compartilhamos diferentes coisas conhecidas por acionar o erro de renderização de áudio ao assistir a vídeos no YouTube.
- Problema no driver de áudio
- Um problema no navegador da web
- Um problema na BIOS ou versão desatualizada do BIOS
- Corrupção de arquivo do sistema
Estas são as possíveis causas conhecidas para acionar o erro do renderizador de áudio no YouTube. Abaixo, compartilhamos alguns dos melhores métodos para ajudá-lo a corrigir o problema.
1) Reconecte os fones de ouvido

Muitos usuários relataram que o erro do renderizador de áudio foi corrigido após desconectar os fones de ouvido e conectá-los novamente.
É um passo simples a seguir, mas pode resolver o problema para você.
Portanto, se você estiver enfrentando problemas como erro de renderização de áudio no YouTube, precisará desconectar/conectar os cabos dos fones de ouvido.
Se o método não funcionar para você, você precisa tentar os seguintes métodos.
Leia também: Óptico vs. Coaxial: Qual o melhor e como escolher?
2) Reinicie seu PC com Windows 11
Se você ler a mensagem de erro com atenção, verá que o próprio erro diz para reiniciar o computador. Uma simples reinicialização interrompe todos os processos em segundo plano e permite que seu sistema esfrie.
Portanto, certifique-se de reiniciar seu PC com Windows 11 para resolver o erro ‘Audio Renderer. Reinicie a mensagem de erro do seu computador.
Leia também: Qual é o melhor formato de áudio para o dispositivo?
3) Atualize seu driver de áudio
Drivers desatualizados geralmente são o motivo comum de muitos erros do Windows. Portanto, a próxima melhor coisa que você pode fazer para corrigir o erro de renderização de áudio no Windows 11 é atualizar o driver do Android.
Às vezes, um driver de áudio desatualizado leva a um ‘erro de renderização de áudio’; portanto, você precisa atualizar seu driver de áudio para corrigir o problema de áudio do YouTube.
Para atualizar seu driver de áudio, siga algumas etapas simples compartilhadas abaixo.
- Primeiro, abra a pesquisa do Windows 11 e digite Gerenciador de dispositivos.
- Em seguida, abra o Gerenciador de dispositivos na lista.
- No Gerenciador de dispositivos, expanda a seção Controladores de som, vídeo e jogos.
- Agora, clique no dispositivo de áudio e selecione Atualizar driver.
- Na janela que aparece, clique em Pesquisar automaticamente por drivers.
Isso atualizará o driver do dispositivo de áudio no seu computador Windows 11.
Leia também: Como ativar o áudio mono no Windows 10 e Windows 11
4) Desinstale o driver de áudio
Se o método acima não resolver o problema para você, será necessário desinstalar o driver de áudio. A desinstalação do driver de áudio forçará o Windows 11 a reinstalar o driver de áudio durante a reinicialização, o que pode corrigir o erro para você.
- Primeiro, abra a pesquisa do Windows 11 e digite Gerenciador de dispositivos. Em seguida, abra o Gerenciador de dispositivos na lista.
- No Gerenciador de dispositivos, expanda a seção Controladores de som, vídeo e jogos.
- Agora, clique com o botão direito do mouse no dispositivo de áudio e selecione a opção Desinstalar dispositivo.
Isso desinstalará o driver de áudio. Após a desinstalação, reinicie o PC para reinstalar a versão mais recente do adaptador de áudio.
Leia também: Como corrigir atraso de áudio e som crepitante no Windows 10 e Windows 11
5) Reative o dispositivo de áudio
Se os métodos que compartilhamos acima não corrigiram o erro do renderizador de áudio do YouTube no Windows, você precisará reativar seu dispositivo de áudio. É muito fácil reativar um dispositivo de áudio no Windows 11; Siga os passos mencionados abaixo.
- Primeiro, abra a pesquisa do Windows 11 e digite Gerenciador de dispositivos. Em seguida, abra o Gerenciador de dispositivos na lista.
- No Gerenciador de dispositivos, expanda a seção Controladores de som, vídeo e jogos.
- Agora, clique com o botão direito do mouse no dispositivo de áudio e selecione a opção Desativar dispositivo. Isso desativará o dispositivo de áudio.
- Agora, aguarde alguns minutos, clique com o botão direito do mouse no driver de áudio e selecione a opção Ativar dispositivo. Isso habilitará o dispositivo de áudio novamente.
É assim que você pode reativar um dispositivo de áudio no sistema operacional Windows 11.
Leia também: Adaptive EQ: O que é como afeta a qualidade do áudio?
6) Execute o Solucionador de problemas de áudio
Se todos os métodos não corrigirem o erro do renderizador de áudio no YouTube, você precisará executar o Solucionador de problemas de áudio. Isso provavelmente verificará seu PC em busca de problemas relacionados ao áudio e os resolverá. Aqui está o que você precisa fazer.
- Em primeiro lugar, clique no botão Iniciar do Windows 11 e selecione Configurações.
- No aplicativo Configurações, clique em Sistema.
- No painel direito, clique na opção Solução de problemas
- Em Solução de problemas, clique na opção Outros solucionadores de problemas.
- Na próxima tela, clique no botão Executar ao lado de Reproduzindo áudio para executar o Solucionador de problemas de áudio.
- Agora, você será solicitado a selecionar o dispositivo de áudio. Basta selecionar o dispositivo de áudio que você está usando e clicar no botão Avançar.
Agora você só precisa seguir as instruções na tela exibidas pelo Solucionador de problemas de áudio para corrigir o erro do renderizador de áudio do YouTube no Windows 11.
Leia também: Como reproduzir áudio apenas no YouTube para economizar internet
7) Se o erro renderizador áudio continuar tente atualizar a BIOS
Embora não seja uma solução definitiva para o erro do renderizador de áudio no Windows 11, muitos usuários alegaram resolver o problema atualizando o firmware da BIOS. Para atualizar o firmware da BIOS, você precisa visitar o site do fabricante da placa-mãe/laptop.
Por exemplo, se você usa uma placa-mãe ASUS, você precisa pesquisar no Google ‘Asus (nome do modelo e versão) BIOS update‘. Você encontrará muitos guias, fique com o oficial e siga-o para atualizar o firmware da BIOS.
Erro de renderização de áudio no YouTube pode causar problemas, especialmente se você for um criador de vídeo no YouTube.
Leia também: Como redefinir as configurações de áudio no Windows 11?
Esperamos que esses métodos o ajudem a corrigir o erro no Windows 11. Se este artigo o ajudou, compartilhe-o também com seus amigos.
Além disso, se você tiver alguma dúvida sobre o erro de renderização de áudio no YouTube, informe-nos na caixa de comentários abaixo.




