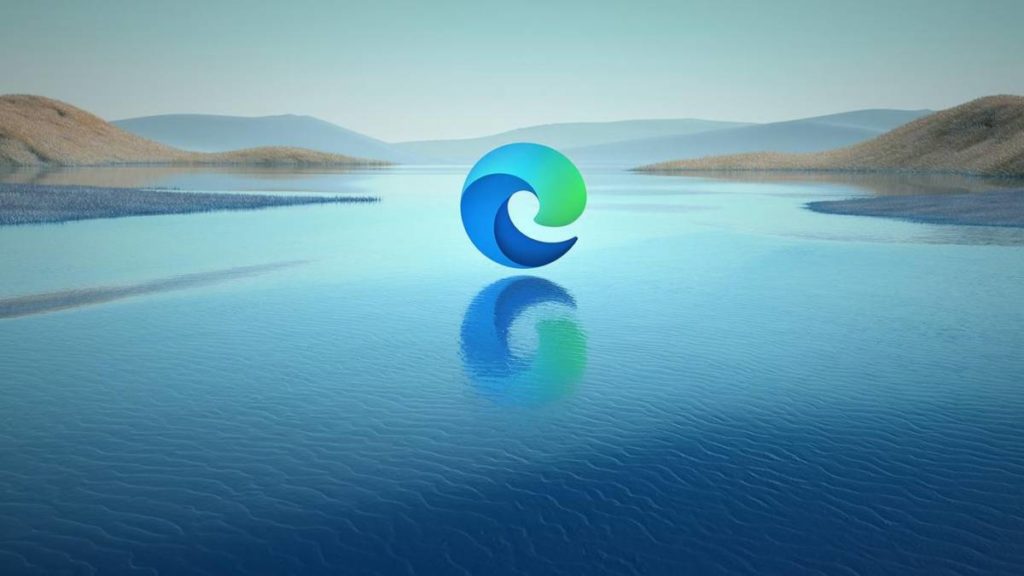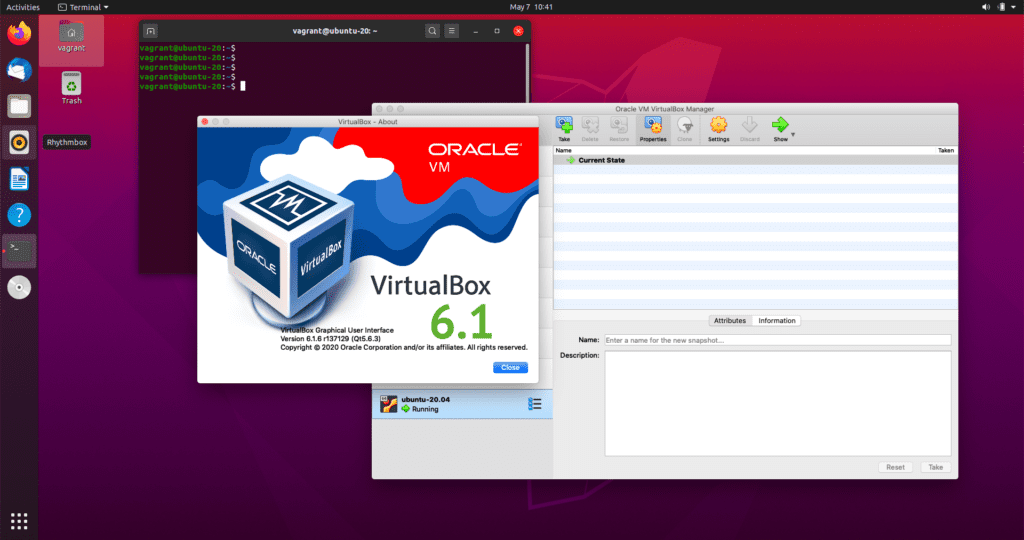Assim como qualquer outro navegador da Web, o Microsoft Edge também possui um modo PIP ou Picture-in-Picture. É um recurso conveniente que permite minimizar um vídeo para uma janela pequena e redimensionável.
O modo PIP pode ser útil se você fizer muitas tarefas ao mesmo tempo. Embora o novo navegador da Web Microsoft Edge suporte o modo PIP nativamente, muitos usuários não sabem como habilitá-lo ou usá-lo.
Portanto, se você também estiver procurando maneiras de habilitar o modo Picture-in-Picture no Microsoft Edge, está lendo o artigo certo. Neste artigo, compartilharemos alguns dos melhores métodos para habilitar o modo PIP no Microsoft Edge.
Etapas para habilitar o modo Picture-in-Picture (PiP) no Microsoft Edge
Observe que a Microsoft também está testando um botão PIP dedicado que aparece sempre que você passa o mouse sobre os vídeos. Você precisa habilitar um sinalizador de borda para habilitar esse recurso.
Ativar o modo PIP por meio das configurações de borda
Neste método, vamos habilitar o modo picture-in-picture através das configurações do Edge. Siga algumas das etapas simples compartilhadas abaixo.
- Primeiro, abra o navegador Microsoft Edge no seu PC. Em seguida, clique nas três linhas horizontais e selecione ‘Configurações‘
- No painel esquerdo, clique na opção ‘Cookies e permissões do site’ .
- No painel direito, clique na opção Controle de imagem em imagem.
- Na próxima página, ative a opção ‘Mostrar imagem no controle de imagem dentro do quadro de vídeo.’
Agora você encontrará um botão PiP flutuante nos vídeos. Você pode usá-lo para reposicionar o vídeo.
Ativar controles de mídia global PIP
Assim como o Chrome, o Edge também possui controles de mídia PIP Global que aparecem ao lado da barra de endereços. Veja como habilitar o recurso.
- Primeiro, abra o navegador Edge e digite ‘Edge://flags” na barra de endereços.
- Na página Experimentos, procure por ‘Global Media Controls’ e ‘Global Media Controls Picture-in-Picture’. Em seguida, selecione ativar no menu suspenso para ambos os sinalizadores.
- Uma vez feito, clique no botão ‘ Reiniciar ‘ para reiniciar o navegador da web.
- Após a reinicialização, você verá o ícone de controles de mídia global na barra de ferramentas superior direita. Basta clicar no botão para controlar a reprodução do vídeo.
É assim que você pode habilitar o controle global PIP no navegador Edge.
Usando a extensão do Microsoft Edge
Como o Microsoft Edge oferece suporte a todas as extensões do Chrome, você pode usar a extensão Picture-in-Picture oficial do Google para ativar o modo PIP no Edge. A extensão Picture-in-Picture está disponível gratuitamente na loja virtual do Google Chrome.
Você precisa abrir a página de extensão do Chrome no seu navegador Edge e clicar no botão ‘Adicionar ao Chrome’. Uma vez instalado, você notará um novo ícone PIP na barra de ferramentas superior direita.
Portanto, este guia é sobre como habilitar o modo Picture-in-Picture no navegador Microsoft Edge. Espero que este artigo tenha ajudado você! Por favor, compartilhe com seus amigos também. Se você tiver alguma dúvida relacionada a isso, informe-nos na caixa de comentários abaixo.