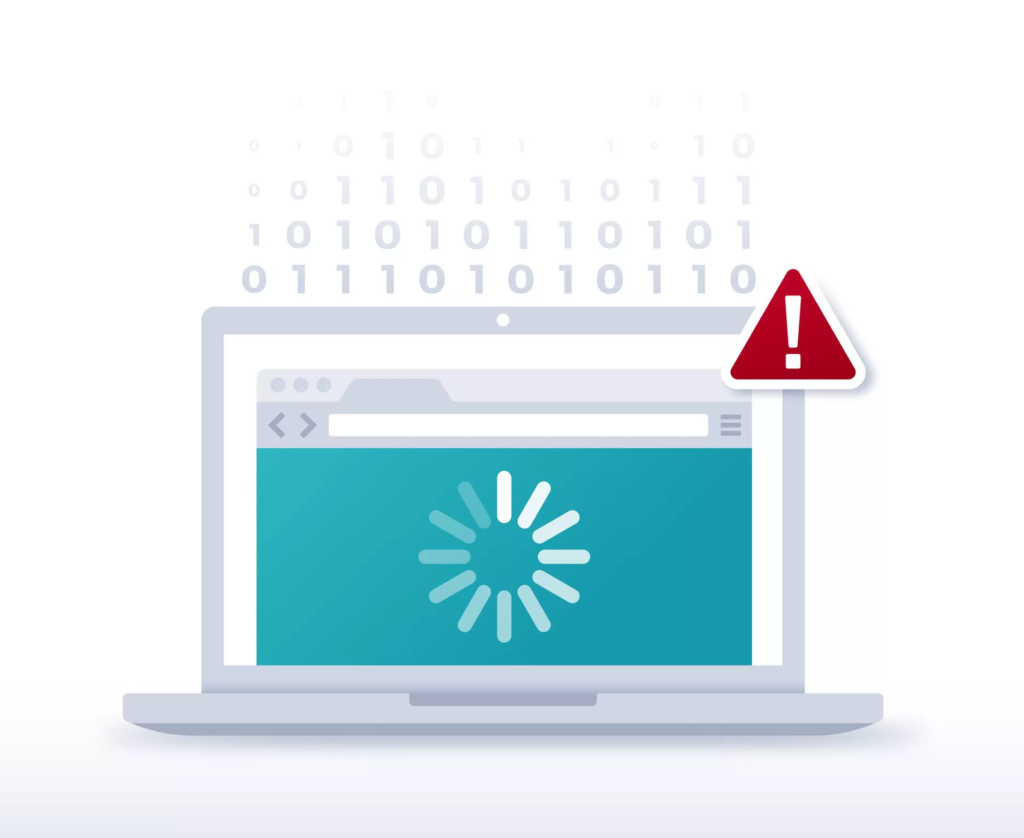Há um X vermelho na rede sem fio ou ícone de Wi-Fi na barra de tarefas do Windows esta aparecendo um globo? E no seu telefone – ele informa que não há uma conexão sem fio? Talvez você tenha dito que não há redes sem fio disponíveis (quando você sabe que há).
Problemas de conexão sem fio podem ser extremamente frustrantes, especialmente quando acontecem no pior momento possível, como quando você precisa enviar um e-mail para cumprir um prazo e está trabalhando na estrada sem acesso a suporte técnico.

Não se preocupe, pois os problemas de Wi-Fi podem ser corrigidos com bastante facilidade. Examinaremos todas as suas opções abaixo.
Alguns outros tipos comuns de problemas de Wi-Fi, especialmente para trabalhadores remotos, incluem sinais interrompidos e conexões instáveis, uma conexão sem fio válida, mas sem conexão com a Internet, e sem fio e conexão com a Internet, mas sem acesso VPN.
Certifique-se de que o Wi-Fi está ativado no dispositivo
Em alguns dispositivos, os recursos sem fio podem ser ligados e desligados por meio de um interruptor físico na borda do dispositivo. Ao mesmo tempo, quase todos os dispositivos permitem que você ligue / desligue o Wi-Fi através do software.
Verifique essas duas áreas primeiro, porque isso poupará muito tempo na solução de problemas se a conexão sem fio for simplesmente desativada.
- Verifique a chave do Wi-Fi: Se você estiver em um laptop, procure um interruptor de hardware ou tecla de função especial que pode ligar e desligar o rádio sem fio. É relativamente fácil virá-lo por acidente, ou talvez você tenha feito de propósito e esquecido. De qualquer forma, alterne essa chave ou pressione a tecla de função para ver se é esse o caso. Se você estiver usando um adaptador de rede sem fio USB, verifique se ele está conectado corretamente. Experimente uma porta USB diferente para ter certeza de que a porta não é a culpada.
- Ative o Wi-Fi nas configurações: Outro lugar para olhar é nas configurações do dispositivo . Pode ser necessário fazer isso em seu telefone, desktop, laptop, Xbox, o nome dele – qualquer coisa que possa ligar e desligar o Wi-Fi terá a opção de fazer isso.
- Por exemplo, no Windows, no Painel de controle , procure as configurações de “Opções de energia” e escolha Alterar configurações de energia avançadas para certificar-se de que a opção Configurações do adaptador sem fio não esteja definida para um modo de “economia de energia”. Qualquer coisa exceto “Desempenho Máximo” pode afetar negativamente o desempenho do adaptador e afetar a conexão. Além disso, verifique se há um adaptador sem fio desativado na lista de conexões de rede no Painel de controle. Para fazer isso, execute o comando control netconnections em Executar ou Prompt de Comando e verifique se há redes vermelhas listadas lá.
Ainda outro lugar onde as configurações do sistema podem estar causando a falta de conexão Wi-Fi é se o adaptador sem fio foi desativado no Gerenciador de dispositivos. Você pode habilitar facilmente o dispositivo novamente se essa for a causa do problema.
Se você tiver um dispositivo iPhone, iPad ou Android que não apresenta conexão sem fio, abra o aplicativo Ajustes e encontre a opção Wi-Fi . Lá, certifique-se de que a configuração de Wi-Fi esteja habilitada (é verde quando habilitada no iOS e azul na maioria dos Androids).
Aproxime-se do roteador
Janelas, paredes, móveis, telefones sem fio, objetos de metal e todos os tipos de outras obstruções podem afetar a intensidade do sinal sem fio.
Um estudo citado pela Cisco descobriu que as microondas podem degradar a taxa de transferência de dados em até 64 por cento e as câmeras de vídeo e telefones analógicos podem criar uma redução de 100 por cento na taxa de transferência, o que significa nenhuma conexão de dados.
Se você puder, aproxime-se da fonte de sinal sem fio. Se você tentar fazer isso e descobrir que a conexão sem fio funciona bem, elimine as interferências ou mova estrategicamente o roteador para outro lugar, como um local mais central.
Algumas outras opções que podem aliviar os problemas de distância com o roteador são comprar um repetidor Wi-Fi, instalar um sistema de rede Wi-Fi mesh ou atualizar para um roteador mais potente.
Reinicie ou reinicie o roteador
Reiniciar e redefinir são duas coisas muito diferentes, mas ambas podem ser úteis se você estiver tendo problemas de rede ou baixo desempenho do Wi-Fi.
Se o roteador Wi-Fi não desligar há algum tempo, tente reiniciá-lo para eliminar qualquer coisa que possa estar causando soluços. Isso é definitivamente algo a se tentar se o problema de falta de conexão de rede acontecer esporadicamente ou após uma carga pesada (como streaming do Netflix).
Se reiniciar o roteador não resolver o problema, tente redefinir o software do roteador para restaurar as configurações padrão de fábrica. Isso apagará permanentemente todas as personalizações que você possa ter feito nele, como a senha do Wi-Fi e outras configurações.
Verifique o SSID e a senha da conexão Wi-Fi
O SSID é o nome da rede Wi-Fi. Normalmente, esse nome é armazenado em qualquer dispositivo que já tenha se conectado a ele, mas se não for mais salvo, por qualquer motivo, seu telefone ou outro dispositivo sem fio não se conectará automaticamente a ele.
Verifique o SSID ao qual o dispositivo está tentando se conectar e certifique-se de que é o correto para a rede à qual você precisa acessar. Por exemplo, se o SSID para a rede em sua escola se chama “SchoolGuest”, certifique-se de escolher esse SSID da lista e não um diferente ao qual você não tem acesso.
Alguns SSIDs estão ocultos, então, se for esse o caso, você terá que inserir manualmente as informações de SSID em vez de apenas selecioná-lo em uma lista de redes disponíveis.
Nesta nota, o SSID é apenas parte do que é necessário para se conectar com sucesso a uma rede. Se a conexão falhar ao tentar, e você souber que o SSID está correto, verifique a senha para garantir que ela corresponda à senha configurada no roteador. Pode ser necessário falar com o administrador da rede para obter isso.
Se você redefinir o roteador durante a Etapa 3, o roteador pode nem ter mais o Wi-Fi ativado, caso em que você precisará concluir isso antes de tentar se conectar a ele. Se o roteador de redefinição estiver transmitindo Wi-Fi, ele não está mais usando o SSID anterior que você usava com ele, portanto, lembre-se disso se não conseguir encontrá-lo na lista de redes.
Verifique as configurações de DHCP do dispositivo
A maioria dos roteadores sem fio são configurados como servidores DHCP, o que permite que computadores e outros dispositivos clientes se conectem à rede para que seus endereços IP não tenham que ser configurados manualmente.
Verifique as configurações TCP / IP do adaptador de rede sem fio para certificar-se de que o adaptador está obtendo automaticamente as configurações do servidor DHCP. Se não estiver obtendo um endereço automaticamente, provavelmente está usando um endereço IP estático, o que pode causar problemas se a rede não estiver configurada dessa forma.
Você pode fazer isso no Windows executando o comando de linha de comando control netconnections via Executar ou Prompt de Comando. Clique com o botão direito do mouse no adaptador de rede sem fio e insira suas propriedades e, em seguida, as opções IPv4 ou IPv6 para verificar como o endereço IP está sendo obtido.
Etapas semelhantes podem ser realizadas em um iPhone ou iPad por meio do aplicativo Ajustes nas opções de Wi-Fi. Toque em (i) ao lado da rede que está enfrentando o problema de conexão sem fio e certifique-se de que a opção Configurar IP esteja configurada de forma adequada, com Automático escolhido se deve usar DHCP ou Manual se necessário.
Para um Android, abra o menu Configurações> Wi-Fi e toque no nome da rede. Use o link Editar para encontrar as configurações avançadas que controlam o DHCP e os endereços estáticos.
Atualize os drivers de rede e o sistema operacional
Problemas de driver de dispositivo também podem causar problemas com conexões de rede – seu driver de rede pode estar desatualizado, um novo driver pode causar problemas, o roteador sem fio pode ter sido atualizado recentemente, etc.
Tente fazer uma atualização do sistema primeiro. No Windows, use o Windows Update para baixar e instalar todas as correções ou atualizações necessárias , tanto para o sistema operacional quanto para quaisquer adaptadores de rede.
Visite também o site do fabricante do adaptador de rede e verifique se há atualizações disponíveis. Uma maneira realmente fácil de atualizar a maioria dos drivers de rede é com uma ferramenta de atualização de driver gratuita .
Deixe o computador tentar reparar a conexão Wi-Fi
O Windows pode tentar reparar problemas sem fio para você ou fornecer soluções de problemas adicionais.
Para fazer isso, clique com o botão direito do mouse no ícone de conexão de rede na barra de tarefas e escolha Diagnosticar, Reparar ou Diagnosticar e reparar, dependendo da sua versão do Windows.
Se você não vir isso, abra o Painel de Controle e pesquise Centro de Rede e Compartilhamento ou Conexões de Rede, ou execute conexões de rede de controle em Executar ou Prompt de Comando para encontrar a lista de conexões de rede, uma das quais deve ser para o Wi-Fi adaptador. Clique com o botão direito e escolha uma opção de reparo.