Você sabe como e por que redirecionar portas no seu roteador? Portas específicas devem ser abertas em seu roteador para que alguns videogames e programas funcionem corretamente.
Embora o roteador tenha algumas portas abertas por padrão, a maioria está fechada e só pode ser usada se você abrir essas portas manualmente. Quando seus videogames online, servidor de arquivos ou outros programas de rede não funcionarem, acesse o roteador e abra as portas específicas de que o aplicativo precisa.
Como você configura o redirecionamento de porta?
O tráfego que passa pelo roteador passa por portas. Cada porta é como um tubo especial feito para um tipo específico de tráfego. Quando você abre uma porta em um roteador, permite que um tipo de dados específico se mova pelo roteador.
O ato de abrir uma porta e escolher um dispositivo na rede para o qual redirecionar essas solicitações é chamado de encaminhamento de porta. O encaminhamento de portas é como conectar um tubo do roteador ao dispositivo que precisa usar a porta – há uma linha de visão direta entre os dois que permite o fluxo de dados.
Por exemplo, servidores FTP escutam conexões de entrada na porta 21. Se você tiver um servidor FTP configurado ao qual ninguém fora da rede possa se conectar, abra a porta 21 no roteador e encaminhe-o para o computador que você usa como servidor. Quando você faz isso, esse novo canal dedicado move arquivos do servidor, por meio do roteador e da rede para o cliente FTP que está se comunicando com ele.
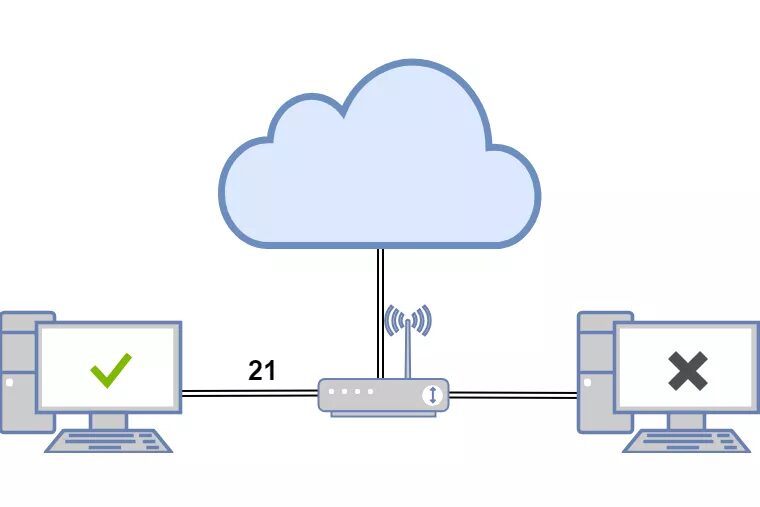
O mesmo é verdadeiro para outros cenários, como videogames que precisam da Internet para se comunicar com outros jogadores, clientes de torrent que exigem portas específicas abertas para o upload de arquivos e aplicativos de mensagens instantâneas que apenas enviam e recebem mensagens por uma porta específica.
Cada aplicativo de rede precisa de uma porta para ser executado, portanto, se um programa ou aplicativo não estiver funcionando quando todo o resto estiver configurado corretamente, abra a porta no roteador e encaminhe as solicitações para o dispositivo certo (por exemplo, um computador, impressora, ou consola de jogos).
O encaminhamento de intervalo de portas é semelhante ao encaminhamento de portas, mas é usado para redirecionar um intervalo inteiro de portas. Um determinado videogame pode usar as portas 3478 a 3480, por exemplo, então, em vez de digitar todas as três no roteador como portas separadas para a frente, encaminhe todo o intervalo para o computador que está executando o jogo.
Abaixo estão duas etapas principais que você precisa concluir para redirecionar portas em um roteador. Como cada dispositivo é diferente e existem muitas variações de roteador, essas etapas não são específicas para nenhum dispositivo. Se precisar de ajuda adicional, consulte o manual do usuário do dispositivo, por exemplo, o guia do usuário do roteador.
Redirecionar Portas: Dê ao dispositivo um endereço IP estático
O dispositivo que se beneficiará do encaminhamento de porta precisa ter um endereço IP estático. Dessa forma, você não precisa alterar as configurações de encaminhamento de porta cada vez que ele obtém um novo endereço IP.
Por exemplo, se o seu computador executa software de torrent, atribua um endereço IP estático a esse computador. Se o seu console de jogos usa um intervalo específico de portas, ele precisa de um endereço IP estático.
Existem duas maneiras de fazer isso: do roteador e do computador. Quando você configura um endereço IP estático para o seu computador, é mais fácil fazer isso lá.
USE O SEU COMPUTADOR PARA CONFIGURAR UM ENDEREÇO IP ESTÁTICO
Para configurar um computador Windows para usar um endereço IP estático, primeiro identifique qual endereço IP ele está usando atualmente.
- Abra o Prompt de Comando no computador.
- Digite este comando e pressione Enter:
- Registre o seguinte: endereço IPv4, máscara de sub-rede , gateway padrão e servidores DNS .
Se você vir mais de uma entrada de endereço IPv4, procure por um sob um título como Conexão de área local do adaptador Ethernet, adaptador Ethernet Ethernet ou adaptador LAN Ethernet Wi-Fi. Ignore qualquer outra coisa, como Bluetooth, VMware, VirtualBox e outras entradas não padrão.
Agora, você pode usar essas informações para configurar o endereço IP estático.
- Abra a caixa de diálogo Executar (pressione WIN + R ), digite ncpa.cpl e selecione OK para abrir Conexões de rede.
- Clique com o botão direito ou toque e segure a conexão que tem o mesmo nome daquela que você identificou no prompt de comando. Por exemplo, Ethernet0.
- Selecione Propriedades no menu.
- Escolha Protocolo de Internet versão 4 (TCP / IPv4) na lista e selecione Propriedades.
- Selecione Usar o seguinte endereço IP.
- Insira os detalhes que você copiou do prompt de comando: endereço IP, máscara de sub-rede, gateway padrão e servidores DNS.
- Escolha OK quando terminar.
Se você tiver vários dispositivos em sua rede que obtêm endereços IP de DHCP, não reserve o mesmo endereço IP encontrado no prompt de comando. Por exemplo, se o DHCP estiver configurado para servir endereços de um pool entre 192.168.1.2 e 192.168.1.20, configure o endereço IP para usar um endereço IP estático que esteja fora desse intervalo para evitar conflitos de endereço. Por exemplo, use 192.168.1. 21 ou mais. Se você não tiver certeza do que isso significa, adicione 10 ou 20 ao último dígito do seu endereço IP e use-o como IP estático no Windows.
Você também pode configurar um Mac para usar um endereço IP estático, bem como Ubuntu e outras distribuições de Linux.
USE SEU ROTEADOR PARA CONFIGURAR UM ENDEREÇO IP ESTÁTICO
Outra opção é usar o roteador para configurar um endereço IP estático. Faça isso quando um dispositivo que não seja de computador precisar de um endereço inalterado (como um console de jogos ou impressora).
- Acesse o roteador como administrador.
- Localize uma lista de clientes, pool de DHCP, reserva de DHCP ou seção semelhante das configurações. A seção lista os dispositivos atualmente conectados ao roteador. O endereço IP do dispositivo é listado junto com seu nome.
- Procure uma maneira de reservar um desses endereços IP para vinculá-lo a esse dispositivo, de modo que o roteador sempre o use quando o dispositivo solicitar um endereço IP. Pode ser necessário selecionar o endereço IP em uma lista ou escolher Adicionar ou Reservar.
As etapas acima são genéricas, pois a atribuição de endereço IP estático é diferente para cada roteador, impressora e dispositivo de jogo. Siga estes links para obter instruções sobre como reservar endereços IP para Canon. NETGEAR , Google, Linksys, Xbox One, PlayStation 4 e Canon.
Para tornar seu endereço IP público estático para que você possa acessar seus dispositivos de uma rede externa, pague por um IP estático. Uma solução alternativa envolvendo a configuração de um serviço DNS dinâmico é igualmente útil.
Configurar redirecionamento de porta
Agora que você conhece o endereço IP do dispositivo e o configurou para parar de mudar, acesse o roteador e defina as configurações de encaminhamento de porta.
- Faça login no roteador como administrador. Você precisa saber o endereço IP, o nome de usuário e a senha do roteador.
- Localize as opções de encaminhamento de porta. Eles são diferentes para cada roteador, mas podem ser chamados de algo como Encaminhamento de porta, Acionamento de porta, Aplicativos e jogos ou Encaminhamento de intervalo de porta. Eles podem estar enterrados em outras categorias de configurações, como Rede, Sem Fio ou Avançada.
- Digite o número da porta ou intervalo de portas que você deseja redirecionar. Se você estiver encaminhando uma porta, digite o mesmo número nas caixas Interna e Externa. Para intervalos de portas, use as caixas Iniciar e Terminar .A maioria dos jogos e programas indicam quais portas devem ser abertas no roteador. Se você não sabe quais números digitar aqui, PortForward.com tem uma lista de portas comuns.
- Escolha um protocolo, TCP ou UDP. Escolha ambos, se necessário. Essas informações devem estar disponíveis no programa ou jogo que explica o número da porta.
- Digite o endereço IP estático que você escolheu. Se solicitado, nomeie o gatilho da porta de qualquer maneira que faça sentido para você. Se for para um programa de FTP, chame-o de FTP. Chame-o de CallOFDuty se precisar da porta aberta para esse jogo.
- Habilite a regra de encaminhamento de porta com uma opção Habilitar ou Ligado.
Aqui está um exemplo de como é redirecionar portas em um Linksys WRT610N:
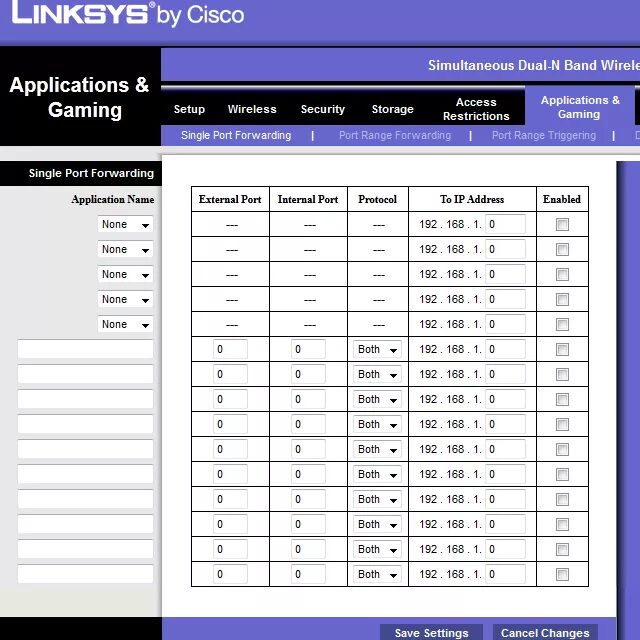
Alguns roteadores têm um assistente de configuração de encaminhamento de porta que facilita a configuração. Por exemplo, o roteador pode primeiro fornecer uma lista de dispositivos que já usam um endereço IP estático e, em seguida, permitir que você escolha o protocolo e o número da porta a partir daí.
Aqui estão algumas outras instruções de encaminhamento de porta que são mais específicas para essas marcas de roteadores: D-Link , TP-Link, Belkin, Google, Linksys.
Redirecionar Portas: Mais detalhes
Se o encaminhamento de uma porta em seu roteador não permite que o programa ou jogo funcione em seu computador, descubra se um programa de firewall bloqueou a porta. A mesma porta precisa ser aberta no roteador e no computador para que o aplicativo a use.
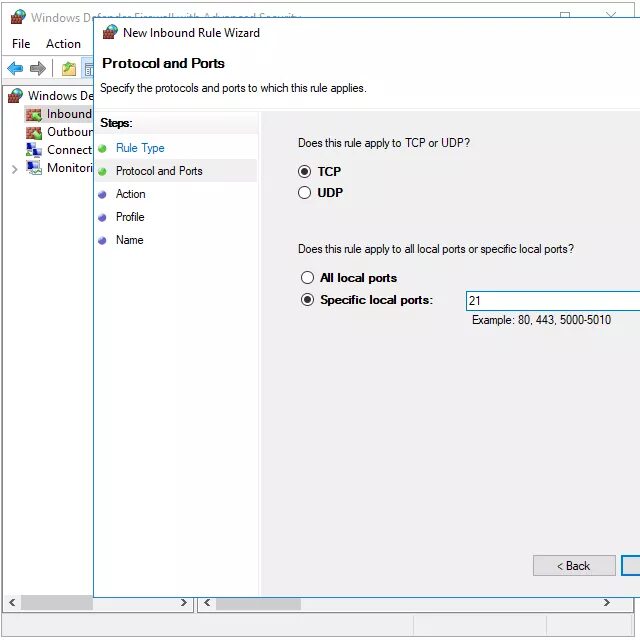
Para ver se o Firewall do Windows está bloqueando uma porta que você abriu no roteador, desative temporariamente o firewall e teste a porta novamente. Se a porta estiver fechada no firewall, edite algumas configurações para abri-la.
Quando você abre uma porta no roteador, o tráfego pode entrar e sair dela. Ao verificar a rede em busca de portas abertas, você deverá ver tudo o que está aberto do lado de fora. Existem sites e ferramentas construídas especificamente para isso.
Aqui estão alguns motivos pelos quais você deve verificar se há portas abertas:
- Para evitar entrar no roteador para verificar.
- Para se certificar de que a porta abre corretamente quando um programa ou jogo não está funcionando.
- Para ter certeza de que uma porta que você fechou está realmente fechada.
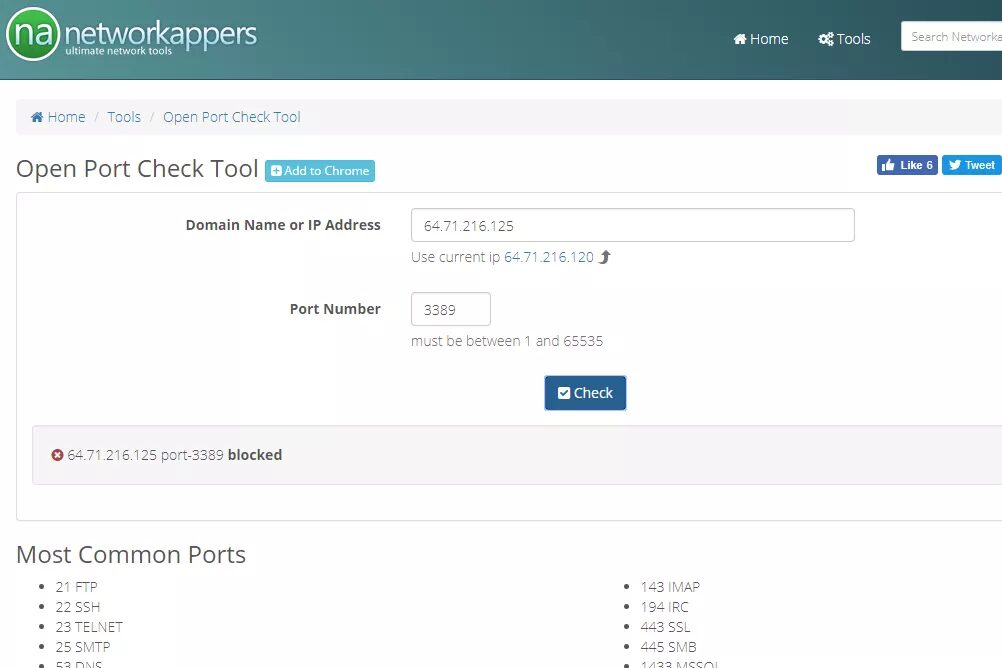
Vários lugares oferecem um verificador de porta aberta gratuito. PortChecker.co e NetworkAppers têm verificadores de porta online que fazem a varredura de uma rede de fora. O Advanced Port Scanner e o FreePortScanner são úteis para digitalizar outros dispositivos em sua rede privada.
Apenas um encaminhamento de porta pode existir para cada instância dessa porta. Por exemplo, se você redirecionar a porta 3389 (usada pelo programa de acesso remoto da Área de Trabalho Remota) para um computador com o endereço IP 192.168.1.115, esse mesmo roteador também não poderá redirecionar a porta 3389 para 192.168.1.120.
Em casos como esse, a única solução, se possível, é alterar a porta que o programa usa. Isso pode ser possível a partir das configurações do software ou por meio de um hack do registro. No exemplo RDP, se você editar o Registro do Windows no computador 192.168.1.120 para forçar a Área de Trabalho Remota a usar uma porta diferente como 3390, você pode configurar um novo encaminhamento de porta para essa porta e usar a Área de Trabalho Remota em dois computadores dentro da mesma rede.




