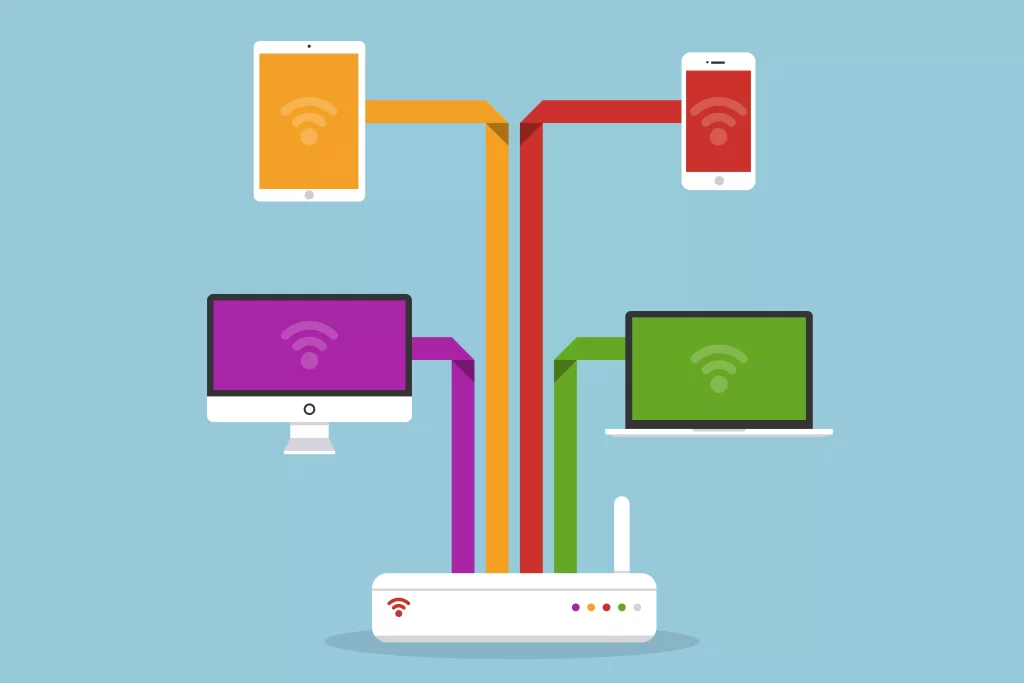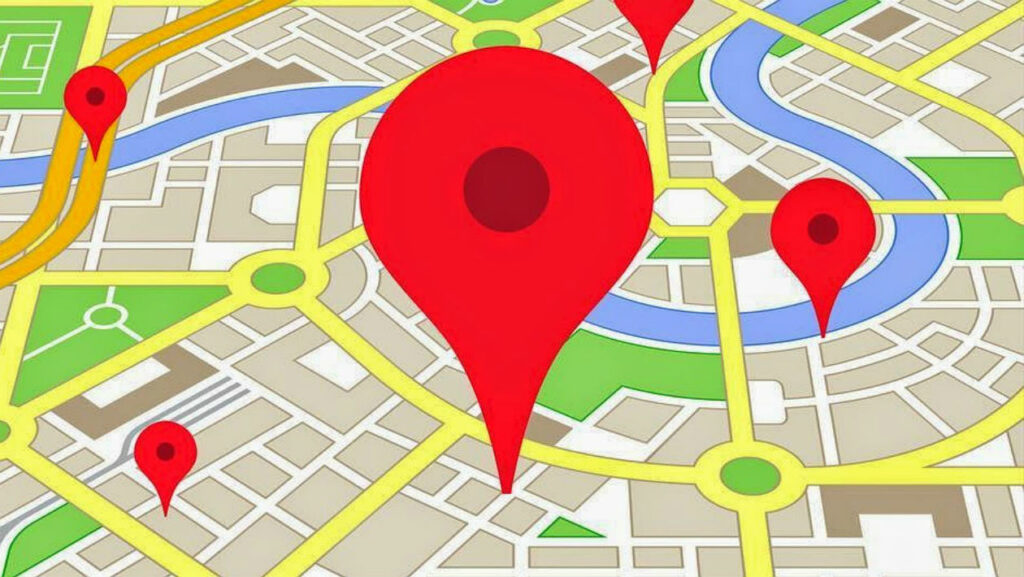Como encontrar seu endereço IP público e local no Windows e MacOS? Bem, já compartilhamos muitos guias sobre endereços IP. Não apenas isso, mas até compartilhamos alguns artigos sobre como alterar o endereço IP padrão.
Geralmente, não lidamos com endereço IP, porque quando digitamos um endereço da web, digamos, google.com, o DNS analisa o endereço IP ao qual os domínios foram associados.
No entanto, há momentos em que precisamos acessar o endereço IP do nosso PC. Pode haver vários motivos pelos quais você pode querer encontrar seu endereço IP no Windows. Talvez você precise solucionar erros de rede ou desejar compartilhar endereços IP para compartilhamento de tela e muito mais.
Seja qual for o motivo, você pode descobrir seu endereço IP público e local em algumas etapas fáceis. Portanto, neste guia, compartilharemos alguns dos melhores métodos para encontrar seu endereço IP no Windows 10 e no Mac. Mas, antes de compartilhar o método, você deve saber a diferença entre o endereço IP público e local.
Diferença entre o endereço IP público e local
Geralmente, existem dois tipos diferentes de endereços IP para cada dispositivo conectado à Internet. Um é o IP público que o ISP atribui e o outro é o IP local que é usado como identificador para identificar cada dispositivo na rede.
Os endereços IP locais não são roteados na Internet e nenhum tráfego pode ser enviado a eles pela Internet. Isso ocorre porque eles devem funcionar dentro da rede local. Por outro lado, um endereço IP público é um endereço usado para acessar a Internet.
Seu IP público é visível em todos os sites que você visita. No entanto, o endereço IP público pode ser facilmente ocultado usando uma VPN ou serviço de proxy.
Leia também: Como configurar uma VPN
Como encontrar o endereço IP público
Bem, encontrar o endereço IP público é um processo fácil. Você pode usar sites de terceiros como Whatismyip.com e whatismyipaddress.com para ver seu endereço IPV4 e IPv6.
A vantagem de usar sites de terceiros é que eles funcionam independentemente do dispositivo que você está usando. Você também pode usar esses sites para verificar o endereço IP de seus dispositivos móveis, como Android e iOS.
Métodos para encontrar o endereço IP local no Windows 10
Bem, existem vários métodos para encontrar endereços IP locais no Windows 10. Abaixo, compartilhamos alguns dos melhores métodos para encontrar endereços IP locais em computadores Windows 10. Vamos verificar.
1. Usando a página de configurações de rede
Nesse método, acessaremos a página Rede para encontrar o endereço IP local do nosso dispositivo. Siga os passos indicados abaixo.
- Primeiro, clique com o botão direito do mouse na rede conectada e selecione ‘Abrir configurações de rede e Internet’
- Na página Status da Rede, clique em ‘ Propriedades ‘ atrás da rede conectada.
- Agora role para baixo e encontre o endereço IPv4. Esse é o seu endereço IP local.
2. Usando o prompt de comando
Se você não conseguir acessar a página de configurações de rede, precisará usar o prompt de comando para encontrar o endereço IP local ou IP Privado. Aqui está o que você precisa fazer.
- Primeiro, abra a pesquisa do Windows e procure por CMD. Clique com o botão direito do mouse no CMD e selecione ‘Executar como administrador’
- No prompt de comando, digite o comando: ipconfig /all
- Agora o prompt de comando exibirá o endereço IP. Anote o endereço por trás do IPv4 e IPv6.
É assim que você pode encontrar endereços IP locais via CMD no Windows 10.
3. Usando a Central de Rede e Compartilhamento
Neste método, usaremos o Centro de Rede e Compartilhamento para encontrar o endereço IP do Windows 10. Siga as etapas abaixo.
- Primeiro, abra o painel de controle e clique em ‘Centro de rede e compartilhamento’
- Na página seguinte, clique na opção ‘Alterar configurações do adaptador’.
- Clique com o botão direito do mouse na rede conectada e selecione ‘Status’
- Em Status, clique em ‘Detalhes’
- Em Detalhes da conexão de rede, você encontrará seus endereços IPv4 e IPv6.
É isso! Você terminou. É assim que você pode encontrar endereços IP locais em computadores com Windows 10.
4. Usando o Gerenciador de Tarefas
Este é o método mais fácil de encontrar os endereços IP. Primeiro, você precisa iniciar o Gerenciador de Tarefas do Windows (Ctrl+Shift+Esc) . No Gerenciador de Tarefas, vá para a guia ‘Desempenho’ .
Agora, na guia Desempenho, selecione ‘WiFi’ ou ‘Ethernet’, dependendo de como você está conectado à Internet. À direita, você verá seu endereço IPv4 e IPv6.
Como encontrar o endereço IP local no MacOS
Se você estiver usando Mac, MacBook ou iMac, poderá encontrar seu endereço IP local e público. Para endereços IP públicos, você pode visitar sites de terceiros. Para descobrir o IP local, você precisa implementar as etapas abaixo.
- Primeiro, clique no ícone da Apple e selecione ‘Preferências do Sistema’
- Nas Preferências do Sistema, clique na opção ‘Rede‘.
- Em seguida, no painel esquerdo, clique na rede à qual você está conectado.
- No painel direito, você verá o endereço IP local do seu dispositivo Mac.
Veja como encontrar endereços IP locais no Mac.
Portanto, este artigo é sobre como encontrar endereços IP locais e públicos no Windows e no Mac. Espero que este artigo tenha ajudado você! Por favor, compartilhe com seus amigos também. Se você tiver alguma dúvida relacionada a isso, informe-nos na caixa de comentários abaixo.