Você conhece todas as funções da câmera do iPhone? Há um ditado na fotografia que diz que a melhor câmera é aquela que você mais leva consigo. Para muitas pessoas, essa é a câmera do smartphone.
Felizmente, se você é proprietário de um iPhone, a câmera do seu telefone é bastante impressionante. Na verdade, os modelos modernos do iPhone possuem câmeras que rivalizam com dispositivos autônomos que custam milhares.
A câmera do iPhone evoluiu muito ao longo dos anos. O iPhone original tirou fotos, mas não fez muito mais. O iPhone 4 adicionou recursos importantes como flash e zoom, enquanto o iPhone 5 trouxe suporte para imagens panorâmicas. Modelos posteriores adicionaram modo burst, modo retrato e muito mais.
Qualquer que seja o recurso de seu interesse, veja como usar o aplicativo Câmera que vem pré-carregado em todos os iPhone.
As dicas neste artigo se aplicam a vários modelos de iPhone que executam versões iOS modernas e mais antigas. Certifique-se de ler a nota em cada seção para ver se o seu iPhone suporta esse recurso. O mesmo aplicativo de câmera está disponível no iPad e no iPod touch, embora modelos diferentes tenham recursos diferentes com base em seu hardware.
Como trocar de câmeras em seu iPhone
Todos os modelos recentes de iPhone possuem duas câmeras. Um está acima da tela e está voltado para você; é usado para tirar selfies, usar FaceTime, etc. A câmera traseira é mais cheia de recursos e é usada para tirar outras fotos e vídeos.
Alternar entre as duas câmeras em seu iPhone para que você possa tirar selfies ou gravar o ambiente ao seu redor é fácil: toque no botão da câmera que mostra um símbolo de atualização.
Alternar entre a câmera frontal e traseira funciona no iPhone 4 e mais recente..
Como aumentar o zoom com a câmera do iPhone
A câmera do iPhone pode aumentar e diminuir o zoom para capturar melhor a foto que você deseja. Fazer isso é muito parecido com aumentar o zoom em páginas da web, fotos etc.
Com a câmera aberta e visualizando algo, junte dois dedos para diminuir o zoom ou afaste-os um do outro para aumentar o zoom.
Outra maneira de usar o recurso de zoom digital do iPhone é beliscar qualquer direção para revelar uma barra de zoom na parte inferior da tela. Arraste-o para a esquerda para ver mais da imagem ou para a direita para aumentar o zoom.
O zoom da câmera é compatível com o iPhone 3GS e modelos mais recentes.
Usando o Flash da câmera do iPhone

A câmera do iPhone é muito boa em captar detalhes com pouca luz, mas você pode tirar fotos realmente excelentes em pouca luz com o flash da câmera embutido. Modelos recentes do iPhone incluem até mesmo flashes múltiplos, que oferecem cores melhores e mais naturais.
Quando estiver no aplicativo Câmera, o ícone do flash da câmera é o relâmpago na parte superior da tela. Toque nele para revelar suas opções:
- Automático: Selecione para usar o flash apenas quando for necessário tirar uma boa foto, conforme determinado pela câmera do iPhone.
- Ligado: Com esta configuração ligada, o flash será usado para todas as fotos.
- Desligado: a configuração padrão da câmera, seu telefone não produzirá flash, independentemente das condições de iluminação.
Esses detalhes do flash da câmera são relevantes para todos os modelos de iPhone do iPhone 4 e mais recentes.
Usando o modo retrato e iluminação de retrato no iPhone
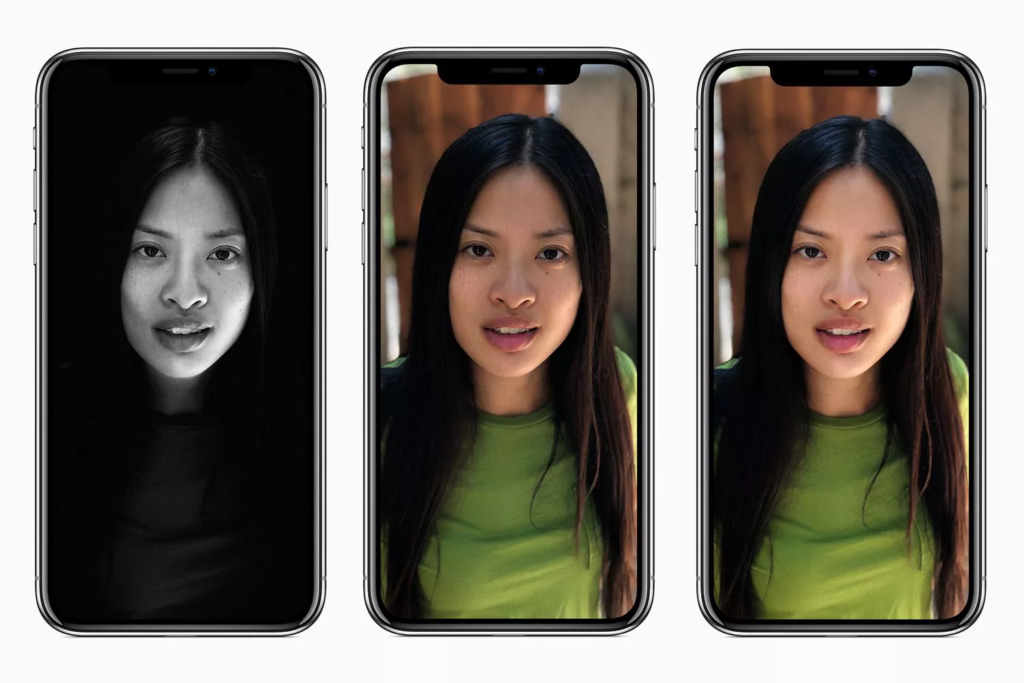
Alguns modelos do iPhone têm um sistema de câmera dupla na parte traseira que oferece fotos de alta qualidade que aplicam técnicas sofisticadas de iluminação e efeitos interessantes de profundidade de campo.
O Modo Retrato e a Iluminação Retrato funcionam com o iPhone 7 Plus e modelos de iPhone mais recentes.
Usando fotos HDR
As fotos de alta faixa dinâmica (HDR) fornecem imagens mais detalhadas e de melhor aparência ao fazer múltiplas exposições da mesma cena e combiná-las.
Seu telefone oferece algum controle sobre as fotos HDR em Ajustes > Câmera.
- Mova o controle deslizante Smart HDR para ligado / verde para usar fotos HDR para todas as fotos que você tirar.
- Se você também quiser manter uma cópia não HDR de suas fotos (isso não é necessário, mas alguns fotógrafos preferem), mova o controle deslizante Manter foto normal para ligado / verde.
As fotos HDR estão disponíveis no iPhone 4 e em modelos mais recentes.
Usando o foco da câmera do iPhone
Para aplicar o foco da câmera a uma parte específica de uma cena, abra o aplicativo Câmera e toque no objeto que deseja focar. Um quadrado aparecerá na tela para indicar em qual parte da imagem a câmera está focalizando.
O recurso de foco ajusta automaticamente a exposição e o balanço de branco para fornecer a foto mais bonita, mas você também pode controlar isso. Toque na tela para abrir o quadrado de foco e deslize para cima e para baixo para ajustar o brilho.
O foco da câmera do iPhone em um objeto está disponível no iPhone 4 e mais recente.
Tirar fotos panorâmicas na câmera do iPhone
Quer capturar uma vista imersiva que é mais detalhada e espetacular do que o tamanho de imagem padrão oferecido pelas fotos do iPhone? Use a opção de foto panorâmica do iPhone. Embora não tenha uma lente panorâmica, o iPhone usa um software para juntar várias fotos em uma única imagem grande.
- No aplicativo Câmera, deslize o dedo pelo texto abaixo do visor para pousar no Pano .
- Toque no botão usado para tirar fotos.
- Siga as instruções na tela, o que envolve mover seu iPhone lenta e continuamente ao longo do objeto que deseja capturar em panorama, certificando-se de seguir a linha que vê na tela.
- Toque em Concluído quando terminar para salvar a foto panorâmica em seu aplicativo Fotos.
A foto parecerá pequena no seu iPhone, pois a tela não é grande o suficiente para mostrar a imagem em tamanho real. Compartilhe a imagem com um dispositivo com tela maior para ver a foto em tamanho real.
Fotos panorâmicas podem ser tiradas no iPhone 4S e em dispositivos mais recentes que executam pelo menos iOS 6.
Usando o modo Burst no iPhone
Se você quiser capturar muitas fotos rapidamente, especialmente se estiver fotografando em ação, vai adorar o modo burst. Em vez de apenas tirar uma foto toda vez que você pressiona o botão, ele tira até 10 fotos por segundo.
Usar o modo burst é como usar o aplicativo Câmera normalmente, exceto quando você tira fotos, é necessário tocar e segurar o botão do obturador. Você verá uma contagem na tela aumentar rapidamente, indicando o número de fotos que está tirando.
Quando terminar, vá para o aplicativo Fotos para revisar suas fotos no modo burst e excluir as que você não quiser.
O iPhone 5S e os modelos mais recentes suportam o modo burst.
Aplicação de filtros de fotos na câmera do iPhone

Alguns dos aplicativos de fotos mais populares aplicam efeitos e filtros elegantes às suas fotos para torná-las legais (olá, Instagram !). O aplicativo Câmera do iPhone possui um conjunto de filtros que você pode aplicar sem usar outro aplicativo.
Acesse os filtros da câmera do iPhone selecionando os três círculos interligados no canto do aplicativo Câmera. Percorra os filtros para ver como eles ficam e, em seguida, use sua câmera normalmente.
Qualquer imagem da qual você tirar uma foto será salva com o filtro selecionado.
Os filtros de fotos funcionam com o iPhone 4S e mais recentes em dispositivos com iOS 7 ou superior.
Tirar fotos ao vivo no iPhone
O formato Live Photos da Apple combina um pouco de animação e áudio para criar instantâneos divertidos e envolventes. Você pode até aplicar filtros que repetem as animações ou movem a ação para frente e para trás.
O iPhone 6S e os modelos mais recentes são compatíveis com Live Photos.
Fotos em formato quadrado
Seu iPhone pode tirar fotos quadradas no estilo Instagram em vez das fotos retangulares que o aplicativo da câmera normalmente captura.
Para mudar para o modo quadrado, deslize as palavras abaixo do visor até que Quadrado seja selecionado. Em seguida, use a câmera normalmente.
O iPhone 4S e mais recentes podem tirar fotos quadradas, mas apenas se estiver executando pelo menos o iOS 7.
Use uma grade para compor fotos melhores
Quer ajuda para tirar fotos mais bonitas? Ative o recurso de grade embutido no aplicativo Câmera e você terá assistência para composição na tela.
Habilitar uma grade no aplicativo Câmera colocará uma grade literal na tela enquanto você tira fotos. Ele não será salvo com suas fotos, mas ajuda a dividir a imagem em quadrados para ajudar na composição das fotos.
Ligue-o no aplicativo Configurações, via Câmera > Grade.
O uso da grade da câmera é compatível com todos os modelos de iPhone até o iPhone 3GS.
Bloqueio AE / AF
O aplicativo da câmera também inclui um recurso de bloqueio AE / AF para permitir que você bloqueie suas configurações atuais de exposição automática ou foco automático.
As configurações estão meio que ocultas, mas você pode encontrá-las no aplicativo Câmera tocando e segurando na tela até ver AE / AF Lock aparecer no topo. Toque na tela uma vez em qualquer lugar para desligá-lo.
AE / AF Lock é compatível com o iPhone 3GS e modelos mais recentes.
Digitalizando códigos QR com um iPhone
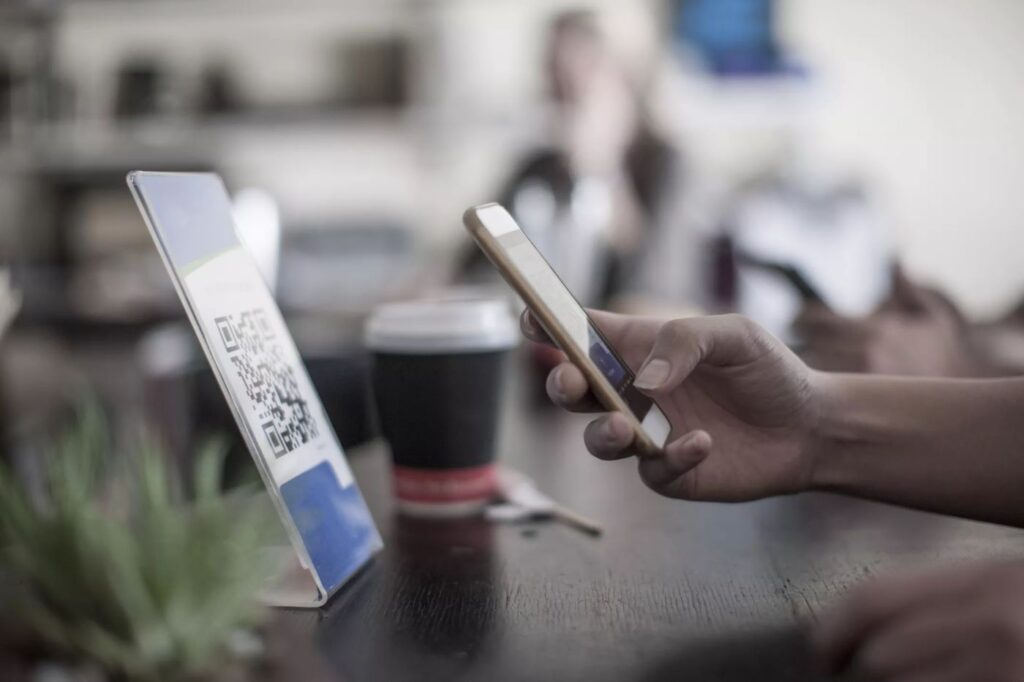
IPhones modernos não precisam mais de um aplicativo separado para ler códigos QR. Não importa onde você veja um, você pode usar o aplicativo Camera integrado para ler códigos QR .
Para fazer isso, visualize o código de sua câmera e toque no banner que explica para onde o código se destina, e você concluirá imediatamente a ação para a qual o código QR foi criado.
A leitura de código QR foi introduzida no iOS 11.
Como gravar vídeo na câmera do iPhone

Além de ser uma ótima câmera fotográfica, o iPhone também é uma excelente câmera de vídeo. Modelos recentes podem capturar imagens em 4K de altíssima resolução , vídeo em câmera lenta e muito mais.
Gravar um vídeo em um iPhone é muito fácil. No aplicativo Câmera, deslize para Vídeo e use o botão vermelho para iniciar e parar a gravação.
Alguns recursos de fotografia, como fotos HDR ou panorama, não funcionam ao gravar vídeo, embora o flash da câmera sim. Você também pode tirar fotos enquanto grava um vídeo .
Vídeos feitos com a câmera do iPhone podem ser editados usando o editor de vídeo embutido do telefone, o aplicativo iMovie da Apple ou aplicativos de terceiros.
Gravando vídeo em câmera lenta na câmera do iPhone
Junto com o modo burst, esta é a outra grande melhoria fornecida pelo iPhone 5S e modelos mais recentes. Em vez de gravar vídeos que rodam a apenas 30 quadros por segundo (fps), os modelos mais novos podem capturar vídeos em câmera lenta a 120 fps ou 240 fps em alguns modelos. Isso pode adicionar drama e detalhes aos seus vídeos.
Para gravar vídeos em câmera lenta, deslize a linha de opções abaixo do visor até Slo-Mo e grave como faria normalmente.
A gravação de vídeo em câmera lenta funciona com o iPhone 5S e modelos mais recentes.
Gravação de vídeo com lapso de tempo
A câmera lenta não é o único efeito de vídeo legal integrado no aplicativo iOS Camera. Também há vídeo em lapso de tempo que permite gravar vídeo com uma aparência irregular de tempo passando rapidamente.
Para gravar um vídeo com lapso de tempo no seu iPhone, abra o aplicativo Câmera e deslize o texto abaixo do visor até chegar ao lapso de tempo . Grave normalmente para fazer o vídeo.
iPhones com iOS 8 e superior podem gravar vídeos com timelapse



