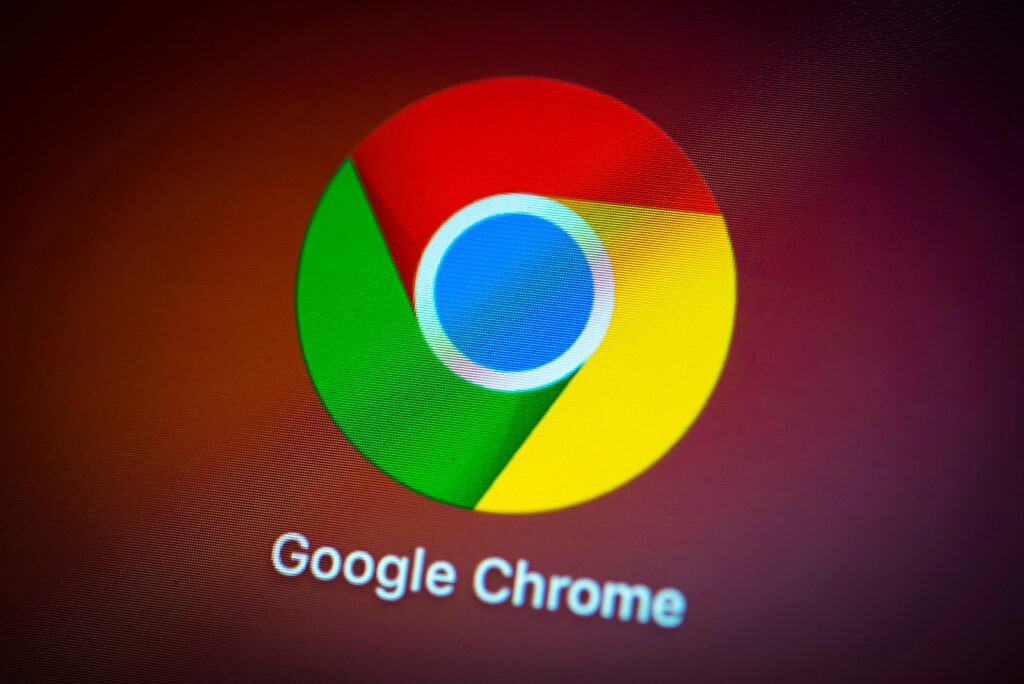O que é e como se usa a “Lista de Leitura” do Chrome?? Há tanto conteúdo bom sendo escrito na internet que é difícil encontrar tempo para ler tudo. O recurso “Lista de leitura” do Google Chrome pode ajudá-lo a salvar coisas para mais tarde, para que você nunca perca algo bom.
O que é a lista de leitura do Google Chrome?
A “Lista de Leitura” é exatamente o que parece – uma lista de coisas para ler. É um conceito semelhante aos marcadores que usamos em navegadores da web há anos, mas com um propósito mais focado.
Em vez de salvar um artigo ou história em uma pasta em seus favoritos, você pode colocá-lo na Lista de Leitura. A lista é sincronizada com sua conta do Google se você estiver conectado ao Chrome, para que fique disponível em seu computador e telefone. Isso torna o acesso um pouco mais fácil do que os favoritos.
O outro benefício sobre os favoritos é o recurso offline. As páginas salvas em sua lista de leitura podem ser lidas sem uma conexão com a internet, embora você precise de internet para adicionar à lista.
Se você já ouviu falar do serviço “ Pocket ”, você pode pensar na Lista de Leitura como uma ideia semelhante. Você pode encontrar um artigo online que pareça interessante, mas não tem tempo para lê-lo naquele momento. Basta colocá-lo em sua Lista de Leitura e ele estará esperando por você quando estiver pronto.
Como usar a lista de leitura no Google Chrome
Usar a Lista de Leitura é o mesmo que marcar uma página da web. No momento da redação deste artigo, ele está disponível no Chrome na área de trabalho (Windows, Mac e Linux) e para iPhone e iPad. Infelizmente, o recurso não está no Android. Mostraremos como usá-lo em todos os lugares.
Use a lista de leitura no Chrome Desktop
- Primeiro, navegue até uma página da Web que você gostaria de salvar para mais tarde.
- Clique no ícone de estrela (marcador) no lado direito da barra de endereço.
- Aparecerá um menu com duas opções. Selecione “Adicionar à lista de leitura”.
- É tão simples quanto adicionar à sua Lista de Leitura.
- Agora, para acessar a Lista de Leitura, você precisará ter a Barra de Favoritos visível. Você pode fazer isso digitando Ctrl+Shift+B ou indo para Configurações > Aparência > Mostrar Barra de Favoritos.
- A Lista de Leitura pode ser encontrada no lado direito da Barra de Favoritos. Clique nele e você verá todos os seus artigos salvos em uma lista.
A lista é organizada por páginas “Não lidas” na parte superior e “Páginas que você leu” na parte inferior. Você também pode ver quanto tempo passou desde que as páginas foram adicionadas/lidas.
Passe o mouse sobre uma página para marcá-la como lida/não lida ou removê-la da Lista de Leitura.
Desativar e remover a lista de leitura do Chrome requer a alteração de um sinalizador.
iPhone e iPad
O Chrome para iPhone e iPad oferece duas maneiras de adicionar páginas à sua lista de leitura. Isso pode ser feito no Chrome ou em outro aplicativo.
1 Método
- Para o primeiro método, abra o Chrome no seu iPhone ou iPad e encontre uma página para salvar para mais tarde. Agora toque no ícone de compartilhamento na barra de endereço.
- Em seguida, selecione “Ler mais tarde” no menu.
- É isso! A página está na sua Lista de Leitura.
2 Método
- Para o segundo método, encontre uma página da Web ou um link que você gostaria de ler mais tarde em qualquer aplicativo. Usaremos o Apple News. Toque no ícone de compartilhamento.
- Em seguida, encontre “Chrome” na linha do aplicativo e selecione-o.
- No menu do Chrome, toque em “Ler mais tarde”.
- Agora, para acessar a lista de leitura no seu iPhone ou iPad, abra o Chrome e toque no ícone do menu de três pontos na parte inferior.
- Selecione “Lista de leitura” no menu. O número indica páginas não lidas.
A Lista de Leitura será aberta com as páginas “Não lidas” na parte superior e “Páginas que você leu” na parte inferior. As páginas marcadas com uma verificação verde estão prontas para serem lidas offline.
Toque em “Editar” no canto inferior para gerenciar a lista.
A partir daqui, você pode selecionar páginas e excluí-las ou marcá-las como lidas.
A lista de leitura é um ótimo recurso se você usa o Chrome em vários dispositivos. Em vez de depender de um aplicativo de terceiros separado, você pode salvar as coisas para mais tarde dentro do navegador.