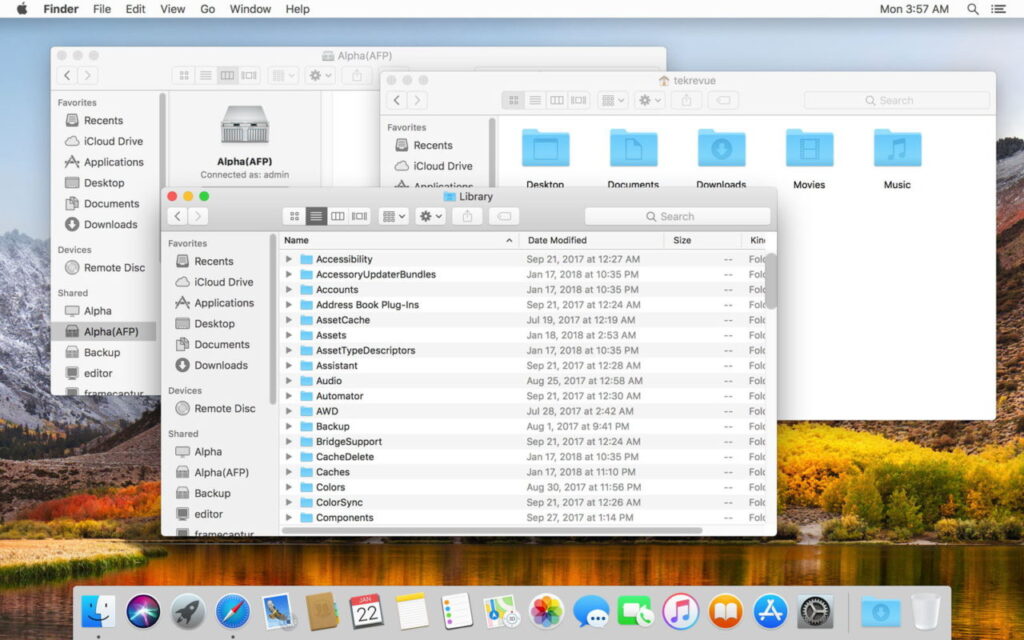Como ver o caminho de uma pasta no Mac? Cada arquivo no seu Mac tem um caminho de pasta que começa no diretório raiz, mas nem sempre é fácil ver o que é.
Aqui estão três maneiras de ver o caminho da pasta atual no seu Mac.
Como ver o caminho de uma pasta no Mac usando a barra de status do Finder
Vamos começar com a maneira mais simples e visual de visualizar o caminho da pasta atual: usando o próprio recurso Path Bar do Finder. Abra uma janela do Finder e, na barra de menu superior, clique no botão “Visualizar”. No menu que aparece, clique em “Mostrar barra de caminho”.
Instantaneamente, você verá uma nova barra de caminho na parte inferior de cada janela do localizador. Ele mostrará o caminho do sistema para a pasta atual. Você pode clicar duas vezes em qualquer pasta listada na barra para pular rapidamente para ela.
Além disso, você pode clicar com o botão direito do mouse em qualquer pasta na barra de caminho para ver uma lista de opções. Por exemplo, se você deseja copiar o caminho para a pasta selecionada, escolha a opção “Copiar (pasta) como nome do caminho”.
Você pode então colar o caminho da pasta como texto onde quiser (por exemplo, em uma janela do Terminal ou TextEdit).
É muito útil.
Veja o caminho usando o painel “Obter informações”
Você também pode ver o caminho completo para qualquer arquivo ou pasta usando o painel “Obter informações”. Abra o Finder e localize o arquivo ou pasta em questão. Clique com o botão direito do mouse no item e escolha “Obter informações” no menu.
No painel “Obter informações”, localize a seção “Geral” e observe o título “Onde”. Isso lhe dará o caminho completo.
Você também pode clicar com o botão direito do mouse no caminho na seção “Onde” e escolher “Copiar” para copiar rapidamente o caminho completo da pasta para a área de transferência como texto.
Quando terminar, feche a janela “Obter informações”.
Como ver o caminho de uma pasta no Mac na barra de título do Finder
Se você não gostar da barra de caminho na parte inferior da janela do Finder, você pode habilitar uma visualização de caminho completo na barra de título e na barra de guias de cada janela do Finder com um comando Terminal avançado. No macOS 11.0 e superior, a barra de título trunca o caminho completo, mas você pode passar o mouse sobre ela para ver o caminho completo.
Para começar, abra o aplicativo Terminal. Clique na janela Terminal que aparece e cole o seguinte comando, seguido de Return. (Isso define um sinalizador de sistema oculto e, em seguida, fecha e reinicia todas as janelas do Finder. Você não perderá nenhum dado no processo.)
defaults write com.apple.finder _FXShowPosixPathInTitle -bool true; killall Finder
Depois que as janelas do Finder forem reiniciadas, você verá o caminho completo da pasta no título e na barra de guias.
Ao contrário da barra de caminho, esse recurso é somente para visualização. Você não pode copiar o caminho da pasta.
Se você mudar de ideia e quiser desabilitar o recurso de caminho da pasta, cole o seguinte comando no aplicativo Terminal e pressione Return.
defaults write com.apple.finder _FXShowPosixPathInTitle -bool false; killall Finder
A barra de ferramentas do Finder voltará a ser como costumava ser. Quando terminar de usar a janela Terminal, selecione Terminal > Sair do Terminal na barra de menus (ou pressione Command+Q) para sair do aplicativo Terminal.