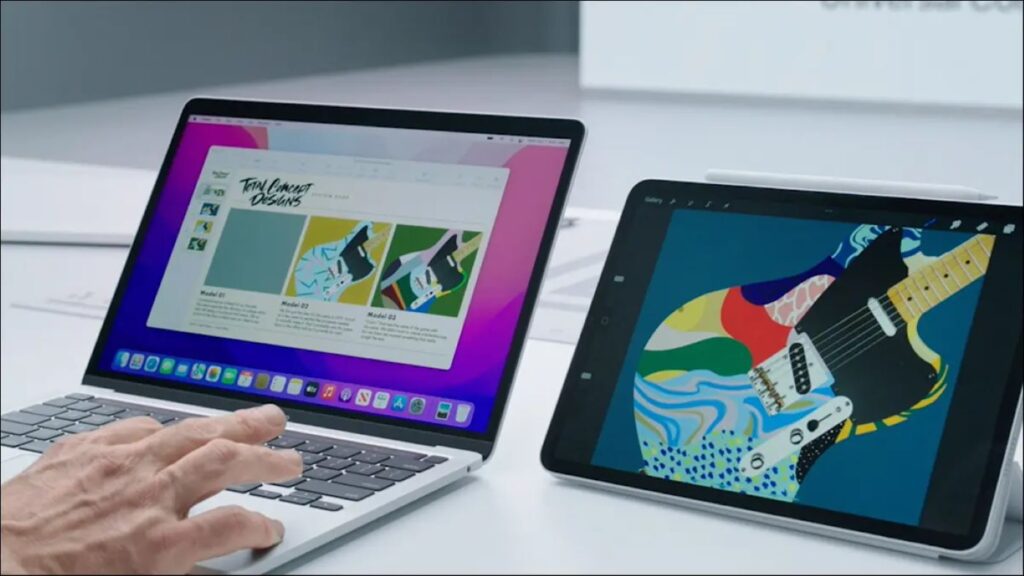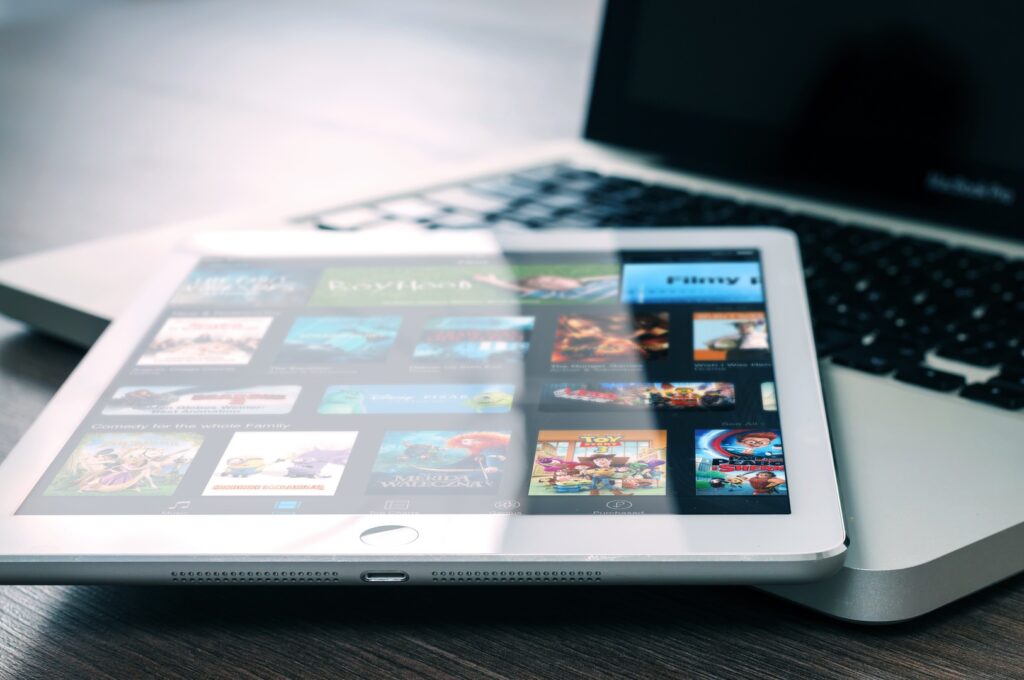O recurso Universal Control chegou com o macOS 12.3 e iPadOS 15.4. O Controle Universal permite combinar seu Mac e iPad em um sistema unificado, controlado por um único teclado e mouse com recursos limitados de arrastar e soltar.
Controle universal não é Sidecar
O Universal Control soa um pouco como o antigo recurso Sidecar, onde um iPad poderia funcionar como uma segunda tela sem fio (ou com fio) para o seu Mac. No entanto, esta é uma característica muito diferente.
Com o Sidecar, seu iPad funciona como uma tela externa do macOS. Nenhum dos softwares está realmente sendo executado no próprio iPad.
Com o Universal Control, cada dispositivo opera de forma independente, rodando seu próprio software. A diferença é que, quando você move o mouse para a tela do iPad, o Mac envia as entradas do teclado e do mouse para o iPad em vez de usá-las no macOS.
Desta forma, o Universal Control atua como um switch KVM baseado em software. Os switches KVM são usados para conectar vários computadores a um único conjunto de periféricos, para que um usuário possa controlar todos eles facilmente.
Essa não é a única coisa que o Universal Control faz. Ele também permite que você mova o conteúdo entre o Mac e o iPad simplesmente arrastando e soltando os itens.
Desde que os dois aplicativos em questão sejam compatíveis e suportem o recurso, você pode simplesmente mover itens entre os dispositivos que usam a tecnologia AirDrop em segundo plano para transferir os dados.
Da mesma forma, você também pode copiar e colar conteúdo entre o Mac e o iPad como se fossem um computador.
Leia também: Como usar o AirPlay no seu Mac
Os benefícios do controle universal sobre o Sidecar
O Sidecar era um recurso incrivelmente útil para usuários de Mac que precisavam de um sistema portátil de dois monitores. Por exemplo, uma combinação de MacBook Air e iPad Pro facilitou a abertura de um processador de texto em uma tela e um navegador da Web ou documento PDF na outra. Isso é bastante apertado quando dividido em uma única tela de 13 polegadas!
A desvantagem dessa abordagem é que ela desperdiça o poder de processamento do iPad e sobrecarrega o Mac.
Com o Controle Universal, seu iPad pode lidar com o navegador da Web, programa de streaming de música ou qualquer outra coisa que você queira executar nele, enquanto o Mac lida com seu software de produtividade ou aplicativos pesados, como editores de vídeo.
Isso também significa que você pode facilmente mover dados entre aplicativos móveis e seu Mac sem precisar comprar uma versão macOS do aplicativo, se houver.
Requisitos de controle universal
Há muito pouca configuração envolvida no Universal Control, mas você precisa da combinação certa de dispositivos e software para fazê-lo funcionar. Primeiro, seu Mac deve ser compatível com o macOS 12.3 (ou mais recente) e seu iPad deve ser compatível com o iPadOS 15.4 (ou mais recente).
De acordo com a Apple, no momento da redação deste artigo, em julho de 2022, essas versões do Mac são compatíveis com o Universal Control:
- MacBook lançado em 2016 ou posterior
- MacBook Pro lançado em 2016 ou posterior
- MacBook Air lançado em 2018 ou posterior
- Mac mini lançado em 2018 ou posterior
- iMac lançado em 2017 ou posterior, mais iMac (Retina 5K, 27 polegadas, final de 2015)
- iMac Pro lançado em 2017
- Mac Pro lançado em 2019 ou posterior
Estas versões do iPad são compatíveis com o Controle Universal:
- iPad Pro (todos os modelos)
- iPad (6ª geração) ou posterior
- iPad Air (3ª geração) ou posterior
- iPad mini (5ª geração) ou posterior
Vale a pena notar que o Universal Control também funciona entre dois ou mais Macs, mas no lançamento não suporta uma combinação de dois iPads sem um Mac. No total, o Universal Control pode funcionar com até três dispositivos.
Supondo que você tenha as versões corretas de Mac, iPad e sistemas operacionais, precisamos realizar uma pequena configuração inicial do Controle Universal.
Configuração inicial
Para usar o Controle Universal no Mac, primeiro verifique se todos os dispositivos que você deseja usar estão conectados à mesma conta do iCloud. Nesse caso, estamos usando um MacBook Air M1 e um iPad Pro de 12,9 polegadas de 2018.
- Quando tiver certeza de que seus dispositivos estão conectados à mesma conta, clique no botão Apple (canto superior esquerdo da área de trabalho) no macOS e abra “Preferências do Sistema”.
- Em “Preferências do Sistema”, abra “Exibições”. Agora clique no botão “Controle Universal”.
- Aqui você tem três caixas que podem ser marcadas.
- Os dois primeiros são necessários para que o Controle Universal funcione como pretendido. O primeiro permitirá que o cursor e o teclado se movam entre Macs e iPads próximos se estiverem conectados à mesma conta do iCloud. O segundo permitirá que você empurre o cursor pela borda de uma tela para movê-la entre o Mac e o iPad.
- A terceira opção, reconexão automática, é opcional, mas recomendamos que você a escolha.
- Após marcar as caixas, clique em “Concluído”. Você pode então fechar a janela de configurações de exibição.
- Em seguida, no iPad, abra Configurações. Em seguida, vá para a seção rotulada “Geral”.
Em Geral, toque em “AirPlay & Handoff”. Aqui, certifique-se de que “Handoff” e “Cursor e teclado” estejam ativados. Agora você está pronto para usar o Controle Universal.
Como Usar
Para começar a usar o Universal Control, basta empurrar o ponteiro do mouse contra a borda da tela do macOS e você deverá vê-lo passar para o iPad (ou outro Mac). Se o macOS detectou incorretamente a disposição física de seus dispositivos, você pode voltar para as configurações de exibição e arrastar manualmente os monitores detectados para a disposição correta.
Agora você pode começar a usar aplicativos em todos os seus dispositivos usando apenas um conjunto de teclado e mouse! Aqui estão algumas coisas para tentar primeiro:
- Abra o Mensagens no iPad e arraste uma foto do Mac para uma conversa.
- Copie algum texto de uma página da Web no seu iPad e cole-o em um processador de texto no seu Mac.
- Abra o aplicativo Arquivos no iPad e arraste um arquivo para a área de trabalho. Pode levar alguns segundos para copiar, dependendo do tamanho.
A melhor maneira de se familiarizar com o controle Universal é simplesmente usá-lo. É tudo muito intuitivo, tanto que ficávamos esquecendo que o iPad era um aparelho diferente!
Leia também: MacBook M1 Pro vs M1 Max: qual você deve comprar?