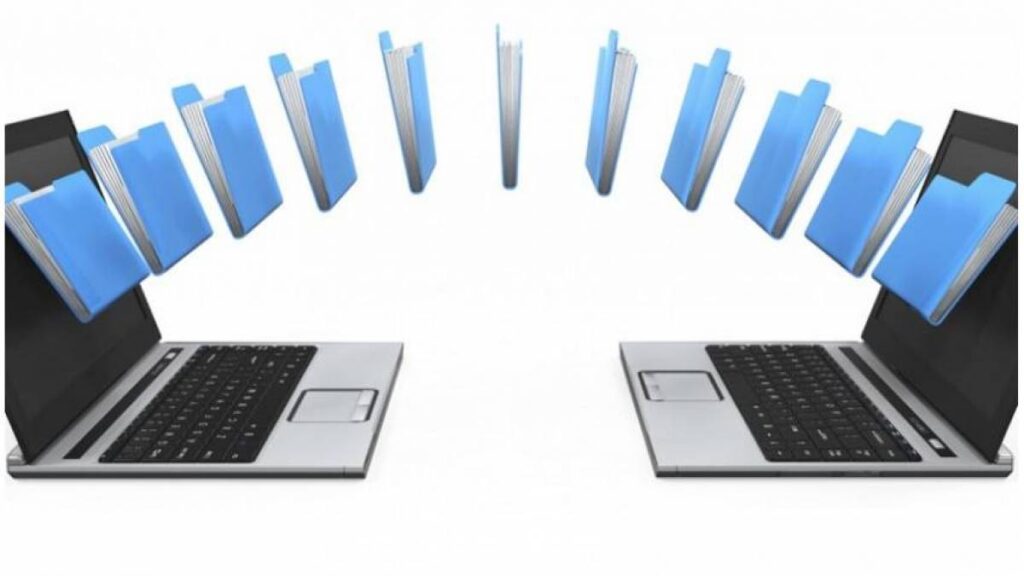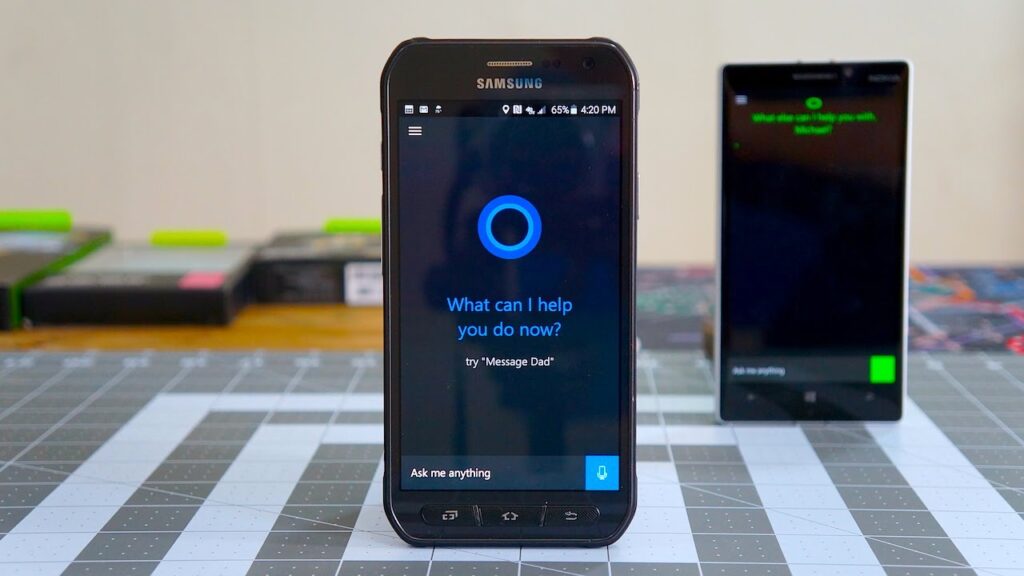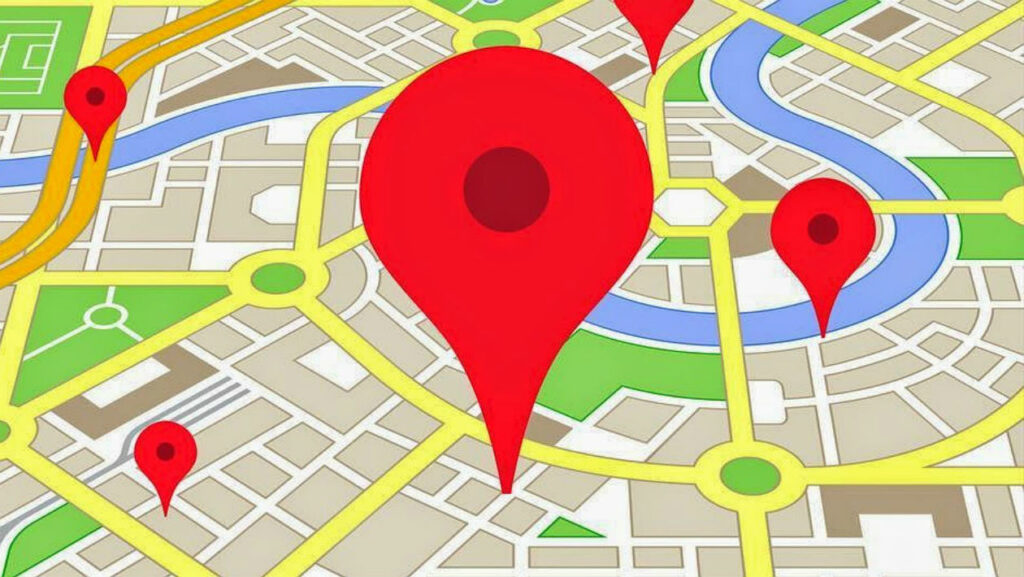Como transferir facilmente arquivos entre vários sistemas operacionais? Transfira arquivos de um computador Linux para qualquer outro computador de forma rápida e fácil com o Snapdrop. É baseado em navegador, portanto, funciona com qualquer sistema operacional, mas os arquivos permanecem em sua própria rede local e nunca vão para a “nuvem”.
Como transferir facilmente arquivos entre vários sistemas operacionais
Há muitas maneiras de transferir arquivos de um computador Linux para outro. Mover arquivos para um computador com um sistema operacional diferente requer um pouco mais de esforço. Se o requisito for um movimento único de arquivos, isso não garante a configuração de um compartilhamento de rede Small Message Block (SAMBA) ou Network File System (NFS). E você pode não ter permissão para fazer alterações no outro computador.
Você pode colocar os arquivos no armazenamento hospedado na nuvem e, em seguida, fazer login no armazenamento do outro computador e baixar os arquivos. Isso significa transferir os arquivos duas vezes usando a internet. Isso será muito mais lento do que enviá-los pela sua própria rede. Talvez os arquivos sejam confidenciais e você não queira arriscar enviá-los para o armazenamento em nuvem.
Se os arquivos forem pequenos o suficiente, você pode enviá-los por e-mail. Você tem o mesmo problema com o e-mail – ele sai da sua rede pela Internet apenas para ser recuperado pela Internet no outro computador. Assim, seus arquivos ainda saem da sua rede. E os sistemas de e-mail não gostam de anexos executáveis binários ou outros arquivos potencialmente perigosos.
Você tem a opção de usar um cartão de memória USB, mas isso rapidamente se torna tedioso se você estiver trabalhando em um conjunto de arquivos e trocando versões com frequência entre vocês.
Snapdrop é uma solução simples para transferência de arquivos entre plataformas. É de código aberto, seguro e gratuito. É também um exemplo impressionante da simplicidade que uma ferramenta ou serviço bem elaborado pode oferecer.
O que é Snapdrop?
Snapdrop é um projeto de código aberto lançado sob a licença GNU GPL 3. Você pode conferir o código-fonte ou revisá-lo online. Com sistemas que afirmam ser seguros, o Snapdrop oferece uma sensação de conforto. É como estar em um restaurante que tem vista aberta para a cozinha.
O Snapdrop é executado em seu navegador, mas as transferências de arquivos são feitas em sua própria rede. Ele usa as tecnologias Progressive Web Application e Web Real-Time Communications. O WebRTC permite que processos executados em navegadores usem comunicação ponto a ponto. A arquitetura tradicional de aplicativos da web requer que o servidor da web intermede as comunicações entre duas sessões do navegador. O WebRTC remove esse gargalo de ida e volta, reduzindo os tempos de transmissão e aumentando a segurança. Ele também criptografa o fluxo de comunicação.
Usando Snapdrop
Você não precisa se inscrever em nada ou criar uma conta para usar o Snapdrop, e não há processo de login. Basta abrir seu navegador e acessar o site do Snapdrop .
Você verá uma página web minimalista. Você é representado por um ícone formado por círculos concêntricos na parte inferior da tela.
Você receberá um nome formado pela combinação de uma cor selecionada aleatoriamente e um tipo de animal.
À medida que mais computadores se juntam, eles serão exibidos como um grupo de ícones nomeados.
O sistema operacional e o tipo de navegador são exibidos para cada conexão. Às vezes, o Snapdrop pode reconhecer a distribuição Linux que uma pessoa está usando. Se não puder, ele usa um rótulo genérico “Linux”.
Para iniciar uma transferência de arquivo para um dos outros computadores, clique no ícone do computador ou arraste e solte um arquivo de um navegador de arquivos no ícone. Se você clicar no ícone, uma caixa de diálogo de seleção de arquivo será exibida.
Navegue até o local do arquivo que você deseja enviar e selecione-o. Se você tiver muitos arquivos para enviar, poderá destacar vários deles de uma só vez. Clique no botão “Abrir” (localizado fora da tela em nossa captura de tela) para enviar o arquivo. Uma caixa de diálogo “Arquivo recebido” aparecerá no computador de destino, informando ao destinatário que um arquivo foi enviado a ele.
Eles podem optar por ignorar o arquivo ou salvá-lo. Se eles decidirem salvar o arquivo, um navegador de arquivos aparecerá para que eles possam selecionar onde salvar o arquivo.
Se a caixa de seleção “Pedir para salvar cada arquivo antes de baixar” estiver marcada, você será solicitado a selecionar o local no qual deseja salvar cada arquivo individual. Se não estiver selecionado, todos os arquivos em uma única transmissão serão salvos no mesmo local da primeira.
Surpreendentemente, não há indicação de onde o arquivo veio. Mas então, como você sabe quem é quem? Se você está sentado na mesma sala, é muito fácil. Se você estiver em andares diferentes do prédio, nem tanto.
Faz sentido que as pessoas saibam que você está enviando um arquivo a elas, em vez de deixá-las cair do nada. Se você clicar com o botão direito do mouse no ícone de um computador, poderá enviar uma mensagem curta.
Ao clicar no botão “Enviar”, a mensagem aparecerá no computador de destino.
Dessa forma, a pessoa para quem você está enviando o arquivo não precisa descobrir a identidade secreta da Galinha Azul.
Snapdrop no Android
Você pode abrir o aplicativo da web Snapdrop no seu smartphone Android e ele funcionará bem. Se preferir ter um aplicativo dedicado, há um disponível na Google Play Store, mas não há um aplicativo para iPhone ou iPad.
Presumivelmente, isso ocorre porque os usuários do iPhone têm AirDrop, mas você ainda pode usar o Snapdrop em um navegador em um iPhone, se quiser.
O aplicativo Android ainda está em desenvolvimento. Não tivemos problemas em usá-lo ao pesquisar este artigo, mas você deve ter em mente que pode experimentar falhas ocasionais.
A interface é a mesma que a interface padrão do navegador da web. Toque em um ícone para enviar um arquivo ou toque longamente em um ícone para enviar uma mensagem a alguém.
Configurações de Snapdrop
Com seu design minimalista e despojado, o Snapdrop não possui muitas configurações. Para acessar as configurações (como estão), use os ícones no canto superior direito do seu navegador ou aplicativo Android.
O ícone de sino permite ativar ou desativar as notificações do sistema. Uma caixa de diálogo aparecerá com dois botões. Clique ou toque no botão “Nunca permitir” ou “Permitir notificações” de acordo com sua preferência.
O ícone da lua ativa e desativa o modo escuro.
O símbolo de informação – o “i” minúsculo em um círculo – dá acesso rápido a:
- o código-fonte no GitHub
- a página de doação do Snapdrop no PayPal
- um Tweet pré-formado sobre o Snapdrop que você pode enviar
- a página de perguntas frequentes (FAQ) do Snapdrop
Transferir facilmente arquivos com uma solução elegante
Às vezes, você se encontrará em situações em que precisa encontrar uma solução que se encaixe perfeitamente na zona de conforto técnico da outra pessoa. Não há razão para que alguém ache o Snapdrop difícil de entender.
Na verdade, você provavelmente passará mais tempo explicando por que eles foram batizados de Capivara Bege do que explicando o que eles precisam fazer.
Agora que você sabe transferir facilmente arquivos, se tiver dúvidas, perguntas ou sugestões, fique a vontade para deixar abaixo nos comentários.