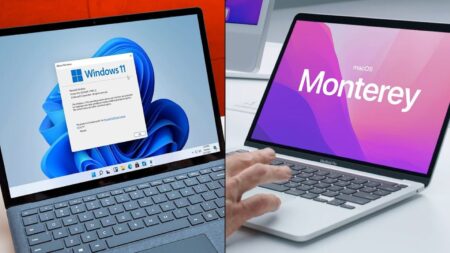Como tirar uma captura de tela (Screenshot) no iPhone? Usando uma simples combinação de pressionamentos de botão, é fácil capturar uma imagem da tela do seu iPhone em um arquivo de imagem que é salvo na sua biblioteca de fotos. Aqui está como fazê-lo.
Como fazer captura de tela em um iPhone
O que é Screenshot?
Uma captura de tela é uma imagem que geralmente contém uma cópia exata do que você vê na tela do seu dispositivo. Uma captura de tela digital capturada no dispositivo geralmente torna desnecessário tirar uma foto da tela física com uma câmera.
Quando você faz uma captura de tela no seu iPhone, você captura o conteúdo exato da tela do seu iPhone pixel por pixel e salva automaticamente em um arquivo de imagem que você pode ver mais tarde. As capturas de tela são úteis quando você está solucionando mensagens de erro ou em qualquer outro momento em que deseja compartilhar algo que vê na tela com outras pessoas.

Como tirar uma captura de tela no iPhone usando botões
É fácil fazer uma captura de tela usando os botões de hardware do seu iPhone, mas a combinação exata de botões que você precisa pressionar varia de acordo com o modelo do iPhone. Aqui está o que você pressiona com base no modelo do iPhone:
- iPhones sem botão Home: pressione e segure brevemente o botão Lateral (à direita) e o botão Aumentar volume (à esquerda) ao mesmo tempo. Esses telefones vêm equipados com Face ID e incluem o iPhone 11, iPhone XR, iPhone 12 e mais recentes.
- iPhones com um botão inicial e um botão lateral: pressione e segure brevemente os botões inicial e lateral ao mesmo tempo. Esse método funciona em telefones com um sensor Touch ID, como o iPhone SE e anteriores.
- iPhones com um botão Home e um botão superior: pressione e segure brevemente os botões Home e Top ao mesmo tempo.
Como tirar uma captura de tela no iPhone sem botões
Se você precisar fazer uma captura de tela e não puder pressionar fisicamente os botões Volume, Energia, Lateral ou Sleep Wake necessários para isso, também poderá acionar a captura de tela usando um recurso de acessibilidade chamado AssistiveTouch.
Para fazer isso, abra Configurações do iOS e visite Acessibilidade > Toque > AssistiveTouch e ative o “AssistiveTouch”.
Assim que você ativar o AssistiveTouch, você verá um botão especial do AssistiveTouch aparecer na tela que se parece com um círculo dentro de um quadrado arredondado.
Nesse mesmo menu, você pode atribuir a captura de tela a uma das “Ações personalizadas”, como toque único, toque duplo ou toque longo. Dessa forma, você pode fazer uma captura de tela simplesmente tocando no botão AssistiveTouch uma ou duas vezes ou pressionando longamente.
Se você optar por não usar uma das Ações Personalizadas, sempre que quiser capturar uma captura de tela, toque no botão AssistiveTouch uma vez e um menu pop-up será exibido. Escolha Dispositivo > Mais e toque em “Captura de tela”.
Uma captura de tela será capturada como se você tivesse pressionado a combinação de botões no seu iPhone.
Você também pode fazer uma captura de tela tocando na parte de trás do seu iPhone usando outro recurso de acessibilidade chamado “Back Tap”. Para ativar isso, abra Configurações e navegue até Acessibilidade> Toque> Toque para trás e atribua “Captura de tela” aos atalhos “Toque duplo” ou “Toque triplo”. Uma vez atribuído, se você tocar na parte de trás do seu iPhone 8 ou posterior duas ou três vezes, você fará uma captura de tela.
Onde estão salvas?
Depois de capturar uma captura de tela, você verá uma imagem em miniatura dela aparecer no canto inferior esquerdo da tela do seu iPhone. Se você esperar um momento, a miniatura desaparecerá ou você poderá dispensá-la mais rapidamente deslizando-a para a esquerda.
Quando a miniatura desaparecer, a captura de tela será salva no aplicativo Fotos do seu iPhone automaticamente em Álbuns> Capturas de tela. Também é acessível a partir do rolo da câmera.
Mas se você tocar na miniatura, entrará em um modo de edição que permite cortar, girar ou anotar sua captura de tela antes de salvá-la em seu dispositivo. Você pode usar isso para rabiscar notas em sua captura de tela ou até mesmo para inserir uma assinatura (toque no botão mais no canto inferior direito da tela).
Depois de fazer alterações na imagem, toque em “Concluído” no canto superior esquerdo.
Depois de tocar em “Concluído”, você pode optar por salvar a captura de tela em Fotos ou Arquivos ou excluir a captura de tela completamente. Escolha a opção que quiser e pronto. Você pode fazer quantas capturas de tela seu iPhone puder suportar.