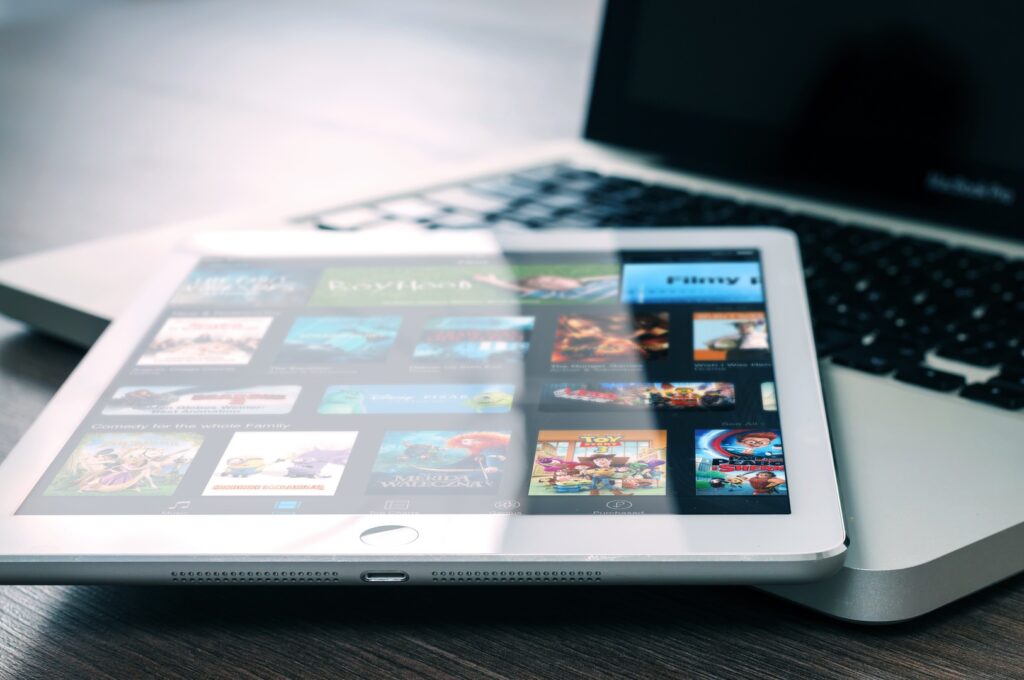Como ocultar ou reordenar telas no iPad? Você tem telas com aplicativos que você usa apenas ocasionalmente? Ou talvez você queira reorganizar a ordem em que suas telas são exibidas ao deslizar o dedo? A partir do iPadOS 15, você pode ocultar e reordenar as telas do seu iPad. Aqui está como.
Como ocultar telas do iPad
Todo mundo organiza seus dispositivos de forma diferente. Você pode ter uma tela com todos os seus jogos ou uma com todos os seus aplicativos de negócios. Talvez você não acesse os aplicativos nessas telas com frequência. Simplesmente ocultando uma tela, você pode acessar mais facilmente as que mais usa. Se você mudar de ideia, poderá exibir sua tela novamente mais tarde, como explicaremos em breve.
- Toque e segure em qualquer lugar na tela para entrar no modo de edição. Você verá os ícones do seu aplicativo balançando.
- Em seguida, toque no controle deslizante de tela na parte inferior, logo acima do Dock.
- Você verá todas as telas do seu iPad em um só lugar. Cada um deve ter uma marca de seleção abaixo dele. Esses indicadores significam que você pode ver essas telas ao deslizar o dedo.
- Toque para desmarcar a tela que você deseja ocultar. Toque em “Concluído” no canto superior direito quando terminar e “Concluído” mais uma vez para sair do modo de edição.
Observação: ao ocultar telas no iPad, os novos aplicativos baixados serão colocados automaticamente na Biblioteca de aplicativos, e não na tela inicial.
Agora, ao deslizar pelas telas, você não poderá mais ver as que ocultou! Se você mudar de ideia mais tarde, volte para a mesma área de edição e marque a(s) tela(s) que deseja exibir.
Como reordenar as telas
Um dos melhores recursos organizacionais do iPadOS 15 é a capacidade de reordenar suas telas. Se você tiver muitas telas, cada uma repleta de aplicativos e pastas, essa é a maneira ideal de mover as coisas ao seu gosto.
A disposição da tela vai da esquerda para a direita, assim como você lê um livro. Portanto, se você tiver quatro telas, poderá ver na captura de tela abaixo em que ordem elas cairão quando você deslizar para a direita.
- Siga os mesmos passos acima para entrar no modo de edição das telas.
- Toque e segure até ver seus ícones balançarem e, em seguida, toque no controle deslizante da tela.
- Quando você vir todas as suas telas, toque, segure e arraste uma tela para um local diferente na grade. Ao fazer isso, você verá as outras telas saindo do caminho.
- Solte para soltar a tela no lugar. Você pode fazer isso com todas as suas telas, incluindo a tela inicial principal.
- Ao terminar, toque em “Concluído” para fechar a visualização de Telas e em “Concluído” novamente para sair do modo de edição.
Ter controle sobre quais telas são exibidas e em que ordem elas são exibidas é um recurso maravilhoso no iPad.
Se você quiser ver seus aplicativos na tela grande, tente espelhar o iPad na Apple TV.