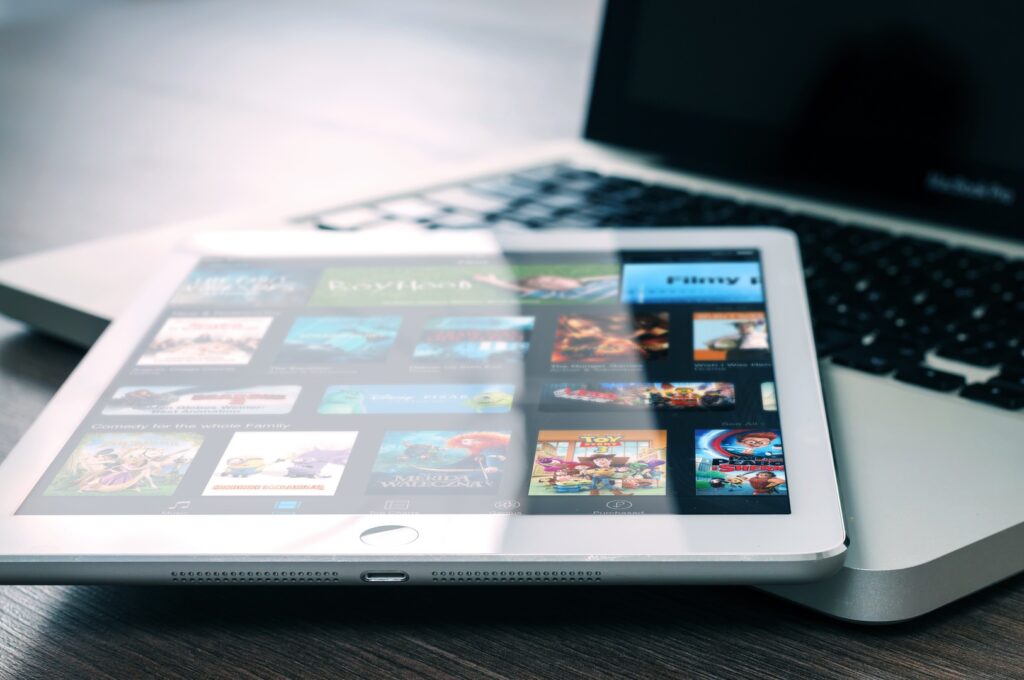Como fazer seu iPad funcionar como um notebook? A pergunta perene para quem precisa de computação móvel: você deve comprar um laptop completo ou deve comprar um tablet e tentar usá-lo como um laptop? A segunda opção é muito viável com os modelos mais recentes do iPad.
O iPad não é um notebook, mas está se aproximando cada vez mais. Os tablets mais recentes da Apple funcionam com teclados e mouses e possuem portas USB-C, e alguns até compartilham o mesmo sistema no chip dos MacBooks mais recentes. Em muitos casos de uso, um iPad agora pode substituir completamente um notebook.
Como fazer seu iPad funcionar como um notebook
Qual iPad é o mais próximo de um notebook?
O iPad Pro é o tablet mais parecido com um laptop que a Apple produz. Está disponível em tamanhos de tela de 11 polegadas (a partir de US$ 799) e 12,9 polegadas (a partir de US$ 1.099), possui o novo chip M1 da Apple dentro e carrega em uma única porta USB-C, como a maioria dos novos laptops.
O iPad Air de 10,9 polegadas (a partir de US $ 599) chega em segundo lugar, mas não oferece o mesmo nível de desempenho. O Air possui carregamento USB-C, mas é alimentado pelo sistema A14 Bionic um pouco mais antigo. Tanto a linha Pro quanto a Air são compatíveis com o novo acessório Magic Keyboard, que faz muito para deixar o iPad mais parecido com um laptop.
Em 2020, a Apple começou a fazer a transição de sua linha Mac para chips baseados em ARM da Apple Silicon, começando com o M1. O M1 é efetivamente um sucessor do system-on-chip A14 que a Apple já estava usando em sua linha de iPad e iPhone. Portanto, embora o iPad Pro não tenha sido o primeiro a obter o nome do chip M1, as linhas entre ele e o A14 são borradas.
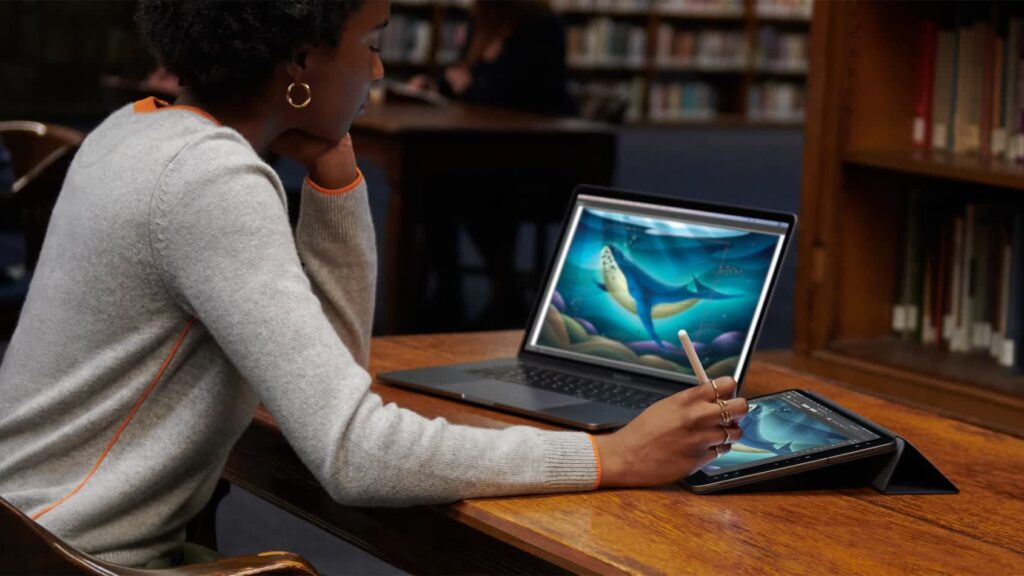
Embora o iPad Pro compartilhe o mesmo chip da linha Mac da Apple, o desempenho é limitado pela falta de resfriamento e formato do iPad. O iMac de 24 polegadas e o MacBook Pro de 13 polegadas possuem ventoinhas internas que permitem que permaneçam sob carga por mais tempo antes que as velocidades de clock sejam reduzidas. No entanto, o iPad Pro conta apenas com o chassi de alumínio para dispersar o calor.
Outra maneira pela qual o desempenho do iPad M1 não combina com os MacBooks M1 é na maneira como o iPadOS gerencia a RAM. O iPad Pro 2021 tem 8 GB de RAM ou 16 GB nos modelos de 1 TB e 2 TB.
Atualmente, os processos podem usar apenas 5 GB de RAM, independentemente do iPad Pro que você possui. Isso significa que um único aplicativo não pode usar toda a energia do iPad Pro, embora mais RAM signifique melhor desempenho multitarefa.
O tamanho de tela escolhido também pode causar um grande impacto. O iPad Pro maior de 12,9 polegadas oferece mais espaço na tela para melhor multitarefa e também é ideal para artistas que apreciam uma tela maior.
O Pro menor de 11 polegadas e o Air de 10,9 polegadas parecem mais com um tablet, pois se adaptam muito melhor ao uso do dispositivo portátil, mas sacrificam os pixels para isso.
Adicione um teclado ou mouse a qualquer iPad e use ele como notebook
Mesmo se você tiver um iPad antigo comum, poderá torná-lo mais parecido com um laptop adicionando um teclado e um mouse. Você pode fazer isso com periféricos com e sem fio que usam Bluetooth, desde que você tenha os adaptadores certos para o trabalho.
Se você tiver um iPad USB-C como o Pro ou Air, poderá conectar um mouse ou teclado USB-C ou usar um USB-A para USB-C padrão para adaptar periféricos com o tipo de conector mais antigo. Não há nada para ativar ou instalar, a maioria dos teclados deve “simplesmente funcionar” onde quer que você possa inserir texto.
Também é possível conectar um teclado ou mouse Bluetooth. Basta acessar Configurações> Bluetooth no seu iPad e colocar o teclado ou o mouse no modo de emparelhamento. Quando você vê-lo aparecer na lista, toque nele para emparelhar. Além dos mouses e teclados Bluetooth comuns, o Magic Trackpad 2 da Apple também pode ser usado com o iPadOS.PROPAGANDA
Há vários atalhos de teclado úteis do iPad que você pode usar para contornar o iPadOS mais rápido do que nunca, incluindo o copiar e colar usuais (Command + C e Command + V, respectivamente) e a alternância de aplicativos (Command + Tab).
Para personalizar a aparência do ponteiro do mouse, vá para Configurações> Acessibilidade> Controle do ponteiro, onde você pode alterar o tamanho, a cor, a forma do ponteiro e muito mais. A Apple tem uma lista de gestos do mouse que você pode usar com seu iPad.
Usando seu iPad com um monitor
Os laptops são valorizados por sua portabilidade, mas podem se tornar tão úteis quanto os desktops quando combinados com um monitor externo. Os iPads também podem ser usados com monitores externos, embora sua utilidade a esse respeito geralmente dependa do que você está tentando fazer ou do aplicativo que está usando.
Por exemplo, conectar um iPad a um monitor externo espelha a tela do iPad na maior parte. Aplicativos como o iMovie permitem que você escolha se deseja ter a linha do tempo na tela ou apenas usá-la como monitor para a saída do projeto. As fotos enviarão imagens e vídeos para o monitor, que é um recurso útil para ter disponível durante a edição.
Infelizmente, o iPad só será exibido em uma proporção de 4:3 enquanto estiver conectado a um monitor externo. Isso pode parecer um pouco estranho em um monitor widescreen padrão, com barras pretas aparecendo em ambos os lados da tela.
Se você está determinado a usar seu iPad com um monitor externo, há três maneiras de fazer isso:
- USB-C para USB-C: se o iPad e o monitor tiverem conectores USB-C, use o cabo USB-C que acompanha o monitor para conectá-lo. Se o seu monitor tiver USB-PD, ele carregará seu iPad.
- USB-C para um conector apropriado: você pode levar um cabo da porta USB-C do seu iPad para um adaptador apropriado para o seu monitor .
- Adaptador AV Digital Lightning para HDMI: Se o seu iPad tiver uma porta Lightning, o Adaptador AV Digital Lightning da Apple permite que você se conecte a um monitor compatível com HDMI.
Esses recursos do iPadOS também ajudam
O iPadOS se afastou do molde do iOS, com a Apple migrando recursos como o dock do Mac para o iPad para torná-lo um espaço de trabalho mais produtivo. Esses recursos facilitam muito o uso do iPad como laptop, principalmente quando se trata de multitarefa.
Você pode usar até três aplicativos ao mesmo tempo no seu iPad: dois abertos lado a lado com Split View e um terceiro flutuando na parte superior via Slide Over. Para fazer isso, abra um aplicativo e deslize para cima para revelar o dock do iPad novamente. Toque e arraste seu segundo aplicativo para o lado da tela que você deseja que ele ocupe.
Enquanto estiver neste modo, você pode pegar o divisor central para decidir quanto espaço na tela cada aplicativo recebe. Você pode adicionar um terceiro aplicativo deslizando para cima para revelar o dock e, em seguida, tocando e arrastando o aplicativo para o divisor central entre os outros aplicativos.
Enquanto você tem dois aplicativos abertos lado a lado, você pode arrastar e soltar entre eles . Isso permite que você faça coisas como arrastar uma imagem do Fotos para uma nova mensagem no Mail ou fazer upload de um arquivo do Arquivos para um serviço de armazenamento em nuvem como o Google Drive.
A doca também é muito útil para fazer as coisas. Você pode remover itens tocando e arrastando ou adicionar aplicativos pegando o ícone do aplicativo e movendo-o para o dock. A parte do dock à direita de seus itens fixados exibirá os aplicativos usados recentemente para recuperação rápida.
Substitutos de aplicativos e outras deficiências
O iPadOS tornou-se consideravelmente mais parecido com um laptop ao longo dos anos, mas você pode se encontrar recorrendo a substitutos de aplicativos para algumas tarefas. Embora o Safari no iOS seja um navegador da Web completo, nem todos os sites funcionam bem. Um exemplo disso é usar um sistema de gerenciamento de conteúdo como o WordPress, onde a navegação pode ser uma tarefa árdua.
Os aplicativos da Web projetados para navegadores tradicionais (em vez dos de toque) também podem apresentar um comportamento errático. Existem versões de aplicativos dos aplicativos da Web mais comuns que fazem o trabalho muito bem, mas isso requer fazer malabarismos com muitos aplicativos em vez de simplesmente usar um navegador, como é preferível em um laptop.
A abordagem da Apple ao iPhone e iPad limita o sistema operacional de maneiras que o macOS não. Tarefas comuns do sistema, como formatar um pendrive, não podem ser concluídas em um iPad, nem é fácil fazer sideload de aplicativos de outras fontes que não a App Store.
A seleção de aplicativos disponível para você na App Store pode determinar para que você pode usar seu iPad. As coisas estão muito melhores do que antes, com a Adobe finalmente trazendo uma versão adequada do Photoshop para o iPad, mas a variedade de softwares que você encontraria no macOS ou no Windows simplesmente não existe.
Agora que você transformou seu iPad lembre-se… Ainda não é um notebook
O iPad não está lá em termos de ser um verdadeiro substituto de um notebook, e pode nunca chegar lá devido à abordagem restritiva que a Apple adotou com o iPadOS.
Mas se você usa seu laptop apenas para navegar na web, fazer anotações, processamento de texto e outras tarefas leves, um iPad provavelmente pode substituir seu laptop em 99% do tempo.