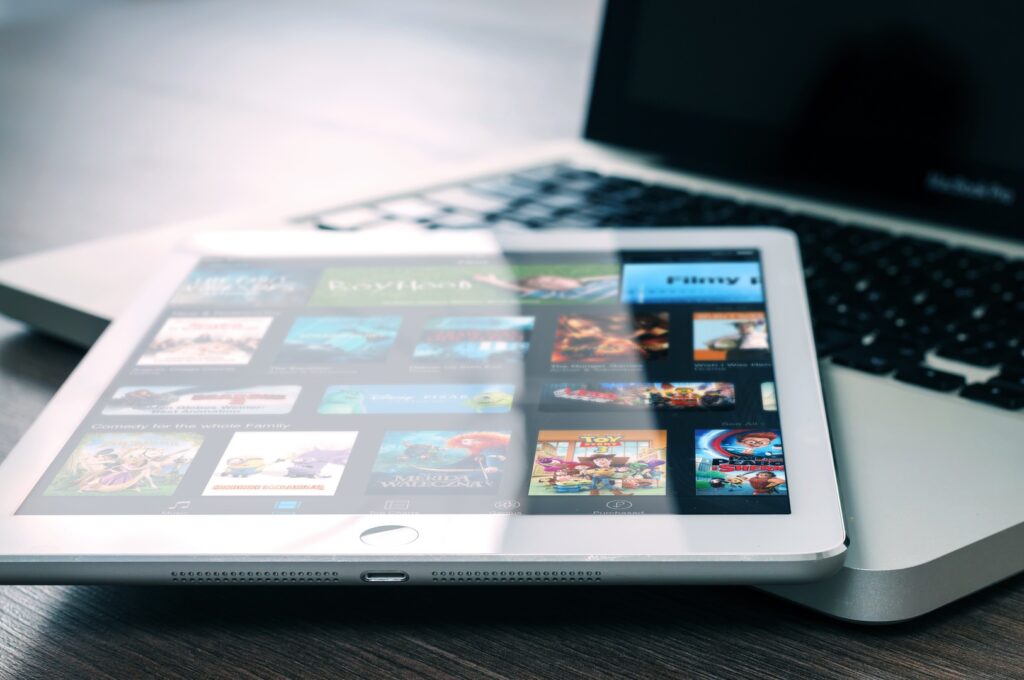Vamos ver como editar um PDF em um iPhone ou iPad usando iOS 15 e mostra o que você é capaz de fazer com um PDF em geral através do iOS.
Como usar o aplicativo Arquivos para editar um PDF no iPhone / iPad
No iOS 15, agora é possível editar PDFs por meio do aplicativo Arquivos em vez de apenas visualizá-los ou compartilhá-los. Veja como fazer isso.
- No seu iPhone, toque em Arquivos .
- Abra um arquivo PDF.
- Na borda esquerda do seu iPhone, deslize para a direita para ver a visualização da página em miniatura.
- Pressione e segure em uma página para abrir o menu de edição.
- Escolha girar o arquivo, inserir páginas de arquivos ou digitalizar novas páginas.
Você pode editar arquivos PDF no iPhone?
Em conjunto com os novos recursos de PDF, é possível editar um PDF usando as ferramentas de marcação. Veja como adicionar uma página em branco, preencher um formulário e muito mais.
- No seu iPhone, toque em Arquivos.
- Abra um arquivo PDF.
- Na borda esquerda do seu iPhone, deslize para a direita para ver a visualização da página em miniatura.
- Pressione e segure em uma página para abrir o menu de edição.
- Toque em Inserir página em branco.
- Toque no ícone de adição.
- Toque em Texto, Assinatura ou Lupa para adicionar um dos recursos ao seu documento PDF.
Leia também: PDF: Saiba como combinar vários arquivos em um
O que posso e não posso fazer com PDFs usando o iOS 15?
Editar PDFs no seu iPhone é uma etapa valiosa, mas não é tão poderosa quanto editar PDFs em outros lugares. Aqui está o que você pode e não pode fazer usando o aplicativo Arquivos.
- Você pode girar as páginas. É possível girar um arquivo para a esquerda ou direita usando o aplicativo Arquivos, mudando sua aparência.
- É possível deletar páginas e adicionar novas. Você pode digitalizar novas páginas tirando uma foto em seu iPhone e adicionando-a ao documento.
- É possível inserir documentos ou fotos. Tocar em Inserir do arquivo permite adicionar outros arquivos aos seus PDFs.
- Você pode adicionar assinaturas e texto. Por meio das ferramentas de marcação, você pode adicionar sua assinatura ou texto aos documentos tocando no ícone de adição no canto inferior direito do documento.
- Você pode arrastar e soltar texto para a área de transferência. É possível arrastar e soltar texto de um PDF, para que ele seja salvo na sua área de transferência e fique disponível para colar em outros aplicativos do seu iPhone.
- Você pode criar arquivos de texto. Além de copiar e colar, você também pode criar um novo arquivo de texto com o texto do PDF.
- Você não pode identificar estilos de fonte. Alguns aplicativos PDF de terceiros permitem identificar estilos de fonte. O aplicativo Arquivos não oferece essa funcionalidade.
- Arquivos não oferecem funcionalidade de OCR. Tirar uma foto de texto não o transforma automaticamente em texto editável, como acontece com alguns aplicativos de PDF dedicados. Ele simplesmente o adiciona como uma imagem.
Perguntas Frequentes
Para salvar um PDF de um e-mail ou site da Web, selecione o PDF para abrir uma visualização, escolha Compartilhar e selecione onde armazenar o PDF. Para transferir um PDF de um Mac, abra o PDF, selecione Compartilhar > AirDrop e selecione seu dispositivo iOS. Para transferir um PDF de um PC com Windows, instale o iCloud em seu PC e ative o iCloud Drive para mover arquivos para seu dispositivo iOS.
Abra o aplicativo Notas e crie uma nova nota, depois abra o aplicativo Câmera e toque em Digitalizar documentos. Segure a câmera sobre o documento para digitalizar automaticamente o documento com seu telefone.
Dependendo do tipo de arquivo, os arquivos baixados geralmente vão para o aplicativo Fotos, iBooks ou Arquivos. Se você tiver aplicativos de armazenamento em nuvem de terceiros no seu iPhone, poderá encontrar seus downloads lá. Você pode escolher onde salvar os downloads do iOS no Safari ou Mail.