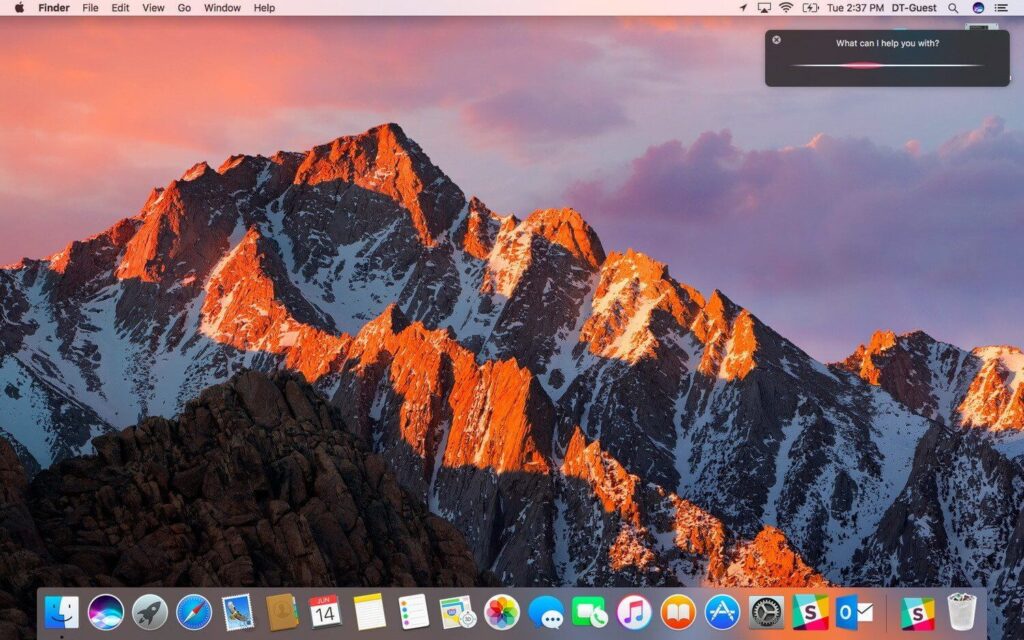Quando você inicia um aplicativo Mac que usa regularmente e ele não inicia, ou seu ícone salta para cima e para baixo no Dock do Mac e nunca termina de ser iniciado, você certamente ficará frustrado. Se você tiver sorte, este é um evento único. Você pode forçar o encerramento do aplicativo e tentar novamente, com sorte, com sucesso. Se o aplicativo ainda não iniciar, há várias correções que você pode usar para resolver por que o aplicativo não está sendo executado no Mac.
As informações neste artigo se aplicam aos Macs com Macs OS X Lion (10.10) ao macOS Catalina (10.15) , exceto conforme indicado.
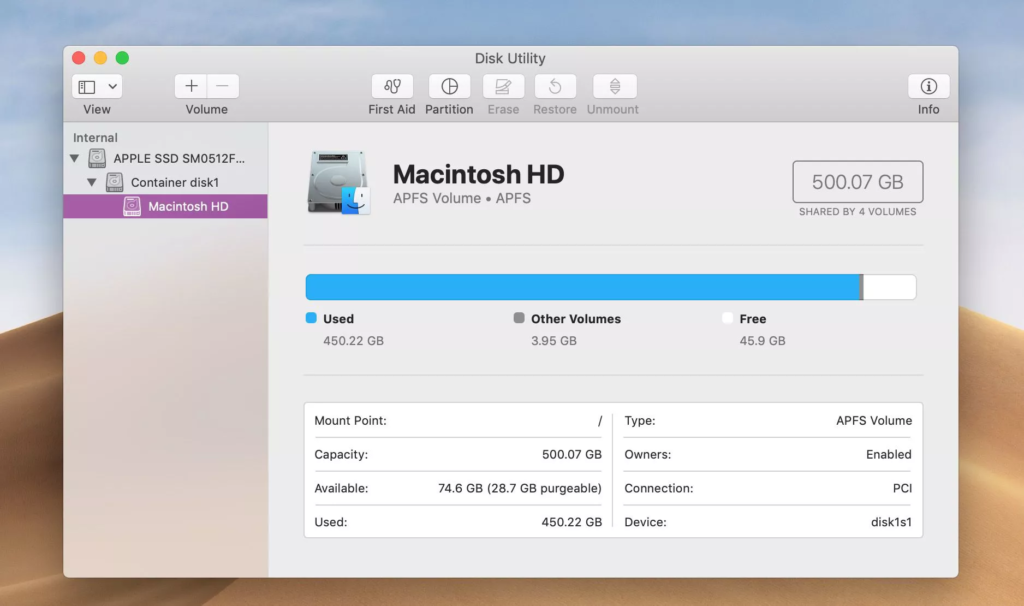
Os principais motivos do problema
Se você está executando o aplicativo que não inicia há algum tempo e agora não inicia, algo mudou. Há uma chance de um arquivo ter sido corrompido devido a uma falha do sistema ou o aplicativo pode precisar ser atualizado. Ele pode estar em conflito com outro aplicativo ou seu arquivo de permissões ou preferências pode estar danificado
Como consertar um aplicativo do Mac não inicia
Seja qual for o motivo, existem várias soluções possíveis para este problema, que vão desde incrivelmente simples até mais complexo.
- Reinicie o Mac. É sempre bom começar com a correção mais simples possível.
- Atualize o aplicativo. Verifique se você tem a versão mais recente do aplicativo e, caso não tenha, atualize-a. Isso é particularmente importante após uma atualização do sistema operacional Mac. Em muitos casos, atualizar o aplicativo afetado resolve o problema.
- Exclua o arquivo de preferência do aplicativo. Os arquivos plist podem ser corrompidos quando um Mac é desligado ou reiniciado inesperadamente ou quando um aplicativo congela ou falha. Como resultado, o aplicativo pode não abrir. Quando você exclui um arquivo de preferência inválido, o Mac cria um novo arquivo plist que contém todos os padrões do aplicativo automaticamente. Você deve reconfigurar as preferências do aplicativo depois. Vá para Biblioteca > Preferências e exclua o arquivo plist que corresponde ao aplicativo. Procure o plist neste formato: com.developer_name.app_name.plist .A Apple oculta a pasta Biblioteca por padrão para que você não possa fazer alterações nela acidentalmente. Você precisa saber como exibir arquivos ocultos no OS X se não vir a pasta Biblioteca no seu Mac.
- Inicie o Mac no modo de segurança. Este ambiente de inicialização de solução de problemas restringe a maioria dos itens de inicialização e limita o sistema operacional para usar apenas o núcleo do sistema operacional básico. Se você puder iniciar o Mac no Modo de Segurança e usar o aplicativo em questão sem problemas, a causa provável não são as permissões ou arquivos de preferência, mas um conflito com outro aplicativo ou item de inicialização.
- Repare as permissões do aplicativo. No OS X Yosemite e anteriores, uma das primeiras coisas a fazer ao encontrar um aplicativo que não inicia é reparar as permissões para garantir que o aplicativo e todos os arquivos associados de que ele precisa tenham as permissões corretas necessárias para ser executado. Permissões de arquivo podem ficar malucas de vez em quando. Reparar permissões é uma excelente etapa de solução de problemas de uso geral. Você não precisa saber quais devem ser as permissões; o Mac mantém um banco de dados das permissões padrão para a maioria dos aplicativos que você instala. Com o lançamento do OS X El Capitan, a Apple adicionou um novo recurso que tornou o reparo manual de permissões de arquivo não mais necessário. As permissões de arquivo são reparadas automaticamente no OS X 10.11 e posterior.
- Reinstale o aplicativo. Depois de verificar a App Store para verificar se o aplicativo ainda está disponível, exclua o aplicativo com problema de seu Mac e reinstale-o da App Store para uma abordagem limpa.
- Entre em contato com o desenvolvedor do aplicativo. Visite o site do desenvolvedor do aplicativo e veja se há alguma observação sobre a compatibilidade com sua versão do macOS ou OS X ou outros aplicativos ou serviços que você usa.