Como assistir a um vídeo em Picture-in-Picture no Mac? Quer assistir a um vídeo do YouTube ou Netflix enquanto trabalha um pouco no seu Mac? Você pode adicionar um segundo monitor ou seguir o caminho mais fácil e barato e usar o modo Picture in Picture para continuar assistindo.
Os benefícios do Picture-in-Picture no Mac
Manter um vídeo na tela é útil por vários motivos. Você pode estar fazendo anotações em uma palestra, mas também pode sentir vontade de assistir ao seu programa favorito da Netflix enquanto trabalha.
Alguns sites oferecem suas próprias implementações de Picture in Picture, mas alguns são medíocres. Usar o Picture in Picture do YouTube, por exemplo, significa que o vídeo desaparece assim que você acessa outro site. Use o Picture in Picture do seu navegador e isso não será mais um problema.
Como assistir Picture-in-Picture no Safari
Na maioria dos sites, o navegador Safari integrado no macOS facilita muito a visualização do Picture in Picture. Simplesmente Ctrl+clique ou clique com o botão direito do mouse em um vídeo e selecione “Enter Picture in Picture” no menu que aparece.
Isso abre uma janela de vídeo que você pode reorganizar livremente em sua área de trabalho. Você pode redimensionar esta janela ao seu gosto e colocá-la onde quiser. Ele ficará até onde você o colocar em vários desktops virtuais se você os usar.
YouTube e Netflix
Nem todos os sites funcionam perfeitamente com o Picture in Picture integrado do Safari. O YouTube, por exemplo, usa seus próprios menus em vídeos, o que faz parecer que o Picture in Picture não está disponível. Felizmente, este não é o caso.
Para vídeos do YouTube no Safari, você só precisa pressionar Ctrl+clique ou clicar com o botão direito do mouse no vídeo duas vezes. O primeiro clique abre o próprio menu do YouTube, mas o segundo clique abre o menu padrão do Safari. Quando isso aparecer, basta clicar em “Enter Picture in Picture” e está tudo pronto.
O Netflix é um pouco mais complicado, pois você não obtém nenhum menu ao clicar com o botão direito do mouse no vídeo. Em vez disso, comece a reproduzir o vídeo. Esta etapa é importante, pois você precisa que o ícone do alto-falante na barra de endereço apareça, e isso não aparecerá a menos que o vídeo esteja sendo reproduzido.
Agora Ctrl + clique ou clique com o botão direito do mouse no ícone do alto-falante e escolha “Inserir imagem na imagem” para assistir ao vídeo do Netflix em uma janela popover.
Essas técnicas funcionarão para a maioria dos sites de streaming de vídeo.
Como assistir Picture in Picture no Chrome
Assistir Picture in Picture no Chrome para macOS não é tão problemático quanto costumava ser. Para a maioria dos sites, basta pressionar Ctrl+clique ou clicar com o botão direito do mouse em um vídeo e selecionar “Picture in Picture” para começar a assistir.PROPAGANDA
Você também pode usar o ícone Media Control para assistir a vídeos no modo Picture in Picture. Clique no ícone Media Control, que se parece com uma nota musical e três linhas. Agora clique no ícone Picture in Picture (um retângulo dentro do outro) para começar a assistir.
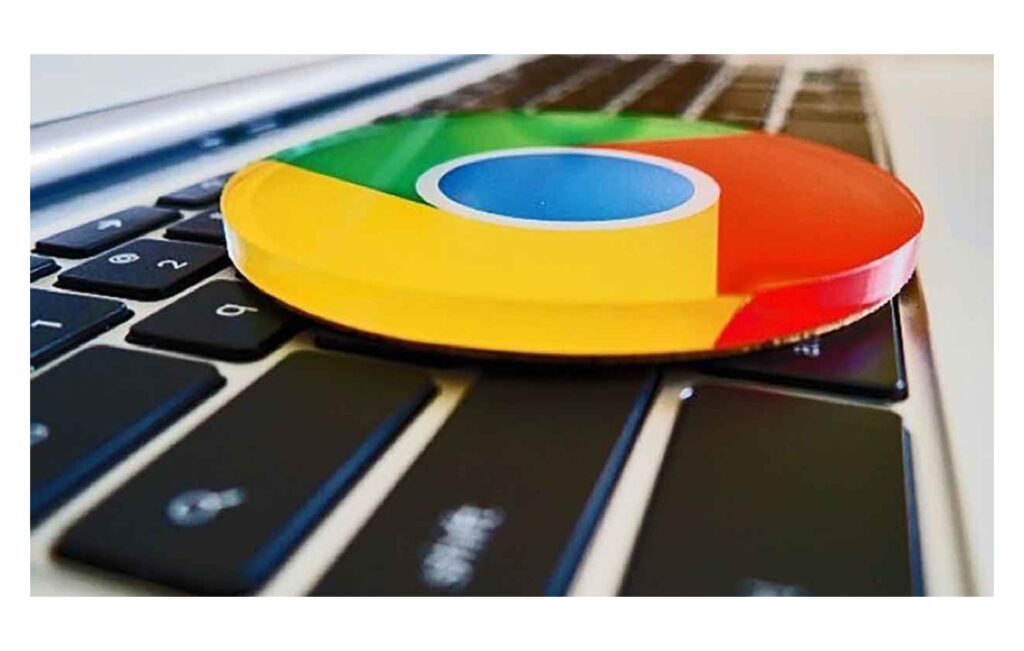
Para vídeos do YouTube, você precisa do mesmo truque do Safari: clique com o botão direito do mouse ou clique com o botão direito do mouse no vídeo duas vezes. Para a Netflix, é tão simples quanto usar o método de controle de mídia descrito acima.
Tudo isso está embutido no Chrome. Para uma visualização de imagem em imagem ainda mais fácil, temos um guia sobre como configurar o Picture in Picture no Chrome com uma extensão para tornar o processo mais tranquilo.
Como assistir Picture in Picture no Firefox
O Firefox facilita a visualização da maioria dos vídeos no modo Picture in Picture. Se for a primeira vez que você usa o recurso, o Firefox o tornará super óbvio em vídeos do YouTube e outros sites. Basta clicar na sobreposição de vídeo chamada “Assistir imagem na imagem” e pronto.
Depois de usá-lo, o ícone se torna um ícone mais minimalista com dois quadrados e uma seta. Basta passar o mouse sobre um vídeo, clicar nesse ícone e você estará assistindo no modo Picture in Picture. Isso funciona até no YouTube e Netflix.
E se o Picture in Picture não estiver funcionando no seu Mac?
Alguns sites trabalham ativamente para não permitir o modo Picture in Picture, especialmente se o oferecerem como uma opção para assinantes pagantes. Em alguns casos, a extensão PiPifier para Safari habilitará o Picture in Picture, mas nem sempre.
Com certos sites, você pode ficar preso usando uma janela pop-out, supondo que o site ofereça essa opção. Esta não é uma solução perfeita, mas é melhor do que nada. Para sites como este, você pode abrir o site no aplicativo Helium para macOS para criar uma janela flutuante do navegador para assistir aos vídeos.
Se você estiver usando um Mac de mesa ou tiver seu MacBook conectado com frequência, convém configurar monitores duplos no macOS para uma melhor experiência de streaming de vídeo.




