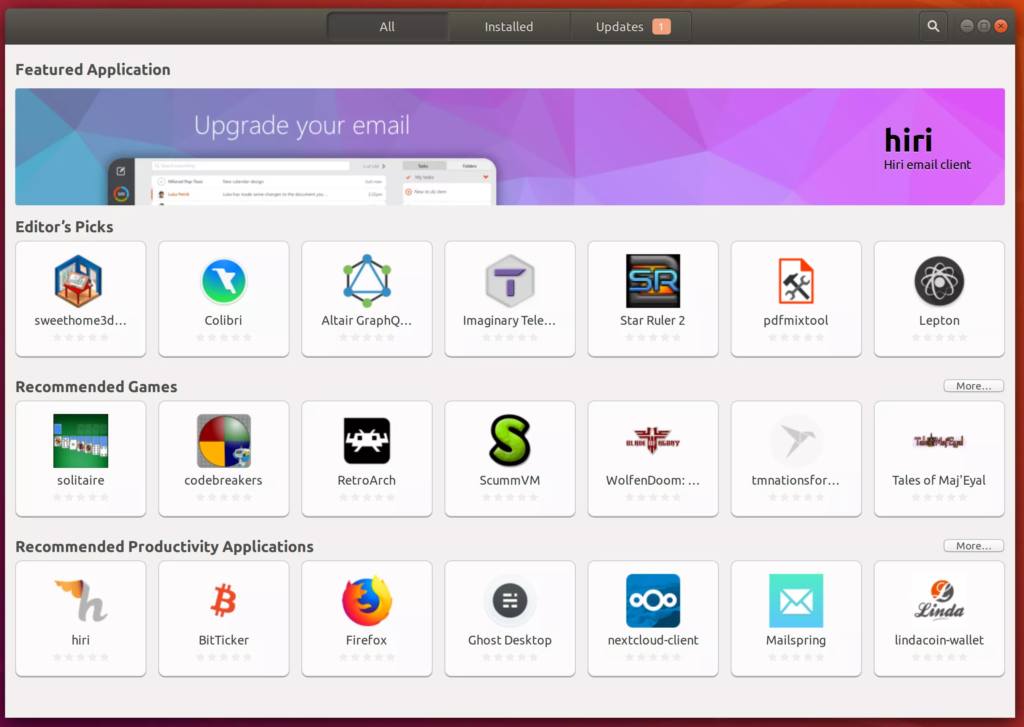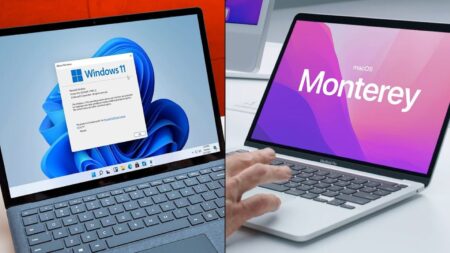Embora o gerenciador de pacotes gráfico que vem por padrão com o Ubuntu Linux seja bom, não é perfeito – essas ferramentas gráficas geralmente apenas compartilham aplicativos populares ou recomendados, deixando potencialmente milhares de programas adicionais escondidos na obscuridade. Essas ferramentas funcionam como um excelente front-end para a Advanced Packaging Tool. APT é a estrutura de gerenciamento de pacote padrão para Ubuntu e várias outras distribuições populares.
Então, em vez de depender de um menu reduzido de um instalador gráfico, por que não usar as ferramentas baseadas em APT você mesmo?
Invocar o APT diretamente requer acesso a um prompt de shell, que você pode iniciar pressionando Ctrl + Alt + T para abrir o programa Terminal. Os procedimentos descritos abaixo funcionam em todas as versões atualmente suportadas do Ubuntu Linux.
Uma nota sobre o gerenciamento de pacotes
No Microsoft Windows, para instalar um novo programa, você deve baixar e executar seu instalador ou – se for um “aplicativo portátil” – extrair os arquivos do programa para um local em seu sistema de arquivos. O Linux, no entanto, oferece diversos métodos para instalar e gerenciar software. Os arquivos para instalação de software geralmente são chamados de pacote e os pacotes vêm em muitos sabores diferentes. O Ubuntu, por exemplo, usa as convenções da família Debian de distribuições de onde vem, então os pacotes do Ubuntu terminam em .DEB. No entanto, o Ubuntu também oferece suporte a métodos como instalação e compilação do código-fonte ou dos pacotes Snap mais recentes.
Um gerenciador de pacotes atua como um guarda de tráfego para dependências ou redes de interdependência entre pacotes. Alguns pacotes requerem outros pacotes específicos, além dos seus próprios; outros requerem que alguns pacotes sejam removidos antes de funcionarem. O APT e as ferramentas que o invocam tratam das dependências em seu nome, mas os comandos específicos que você usa com essas ferramentas controlam como tratam das dependências.
Cada tipo de estrutura de gerenciamento de pacote e cada distribuição Linux específica mantém uma biblioteca de software que deve funcionar nela. Essas bibliotecas são chamadas de repositórios. Embora os mantenedores dos pacotes para cada distribuição incluam os repositórios dessa distribuição por padrão na ferramenta de gerenciamento de pacotes, aplicativos autônomos – particularmente os principais – se originam de seus próprios repositórios. Para adicionar software a partir deles, você deve primeiro adicionar o repositório à sua ferramenta de gerenciamento de pacotes.
Gerenciamento de pacotes no Ubuntu
Embora você esteja livre para usar a GUI para instalar e gerenciar aplicativos, usuários avançados (bem como pessoas que precisam de mais do que a seleção limitada que a GUI oferece) usam como padrão um programa de shell que faz interface com o APT.
O comando padrão para acessar o APT – intuitivamente, mas confusamente, chamado de apt – gerencia a maioria dos trabalhos para você. Na documentação do Ubuntu, você verá uma diferença entre apt e apt-get . O primeiro é otimizado para interação humana; o último está mais diretamente ligado às partes internas do sistema operacional e ao APT como uma estrutura. Para aumentar a diversão, um utilitário de gerenciamento de pacotes chamado aptitude é diferente do apt e do apt-get . Embora existam algumas diferenças sintáticas e ligeiras diferenças de capacidade entre o apt e o apt-get, você geralmente está bem usando o apt, exceto quando o poder de fogo adicional deapt-get pode fazer mais sentido (ou se você for muito mais fluente em gerenciamento de pacotes Linux do que o urso médio).
Para acessar o APT independentemente do programa shell, você deve usar privilégios elevados. Portanto, você deve invocar sudo, caso contrário o acesso APT será negado:
Uma coisa legal sobre apt e apt-get ? Ambos suportam o sinalizador -y para responder automaticamente “Y” em qualquer prompt que requeira sua confirmação. Este atalho é útil quando você está atualizando um ambiente pela primeira vez em algum tempo e, caso contrário, teria que confirmar certas atualizações potencialmente dezenas de vezes.
Como sincronizar o APT com repositórios
Para atualizar o índice de pacotes do seu computador em cada um dos repositórios aos quais está conectado, use o comando apt update . Este comando – que, por uma questão de boa manutenção, deve ser sempre a primeira coisa que você invoca antes de fazer outras alterações no pacote – sincroniza sua cópia local dos pacotes disponíveis e suas versões com o índice do estado atual com os repositórios. Rode isto:
Atualizações de processos de apt . Ocasionalmente, ele lança erros sobre, por exemplo, chaves de segurança ausentes ou outros erros. Revise a saída do comando para determinar se você encontrou algum erro crítico de configuração. Uma coisa boa sobre a execução do apt update é que é uma ótima exploração rápida sobre o estado do seu ambiente de gerenciamento de pacotes.
Visite a página de documentação da comunidade do Ubuntu para obter instruções detalhadas sobre como adicionar novos repositórios de software.
Como atualizar pacotes do Ubuntu Linux com Apt
Para atualizar pacotes em seu computador, use o seguinte comando:
su
As atualizações são fáceis, mas há um problema. Uma diferença entre apt e apt-get é que o último suporta diferentes tipos de atualizações. Por exemplo, apt-get update e apt-get dist-upgrade diferem um pouco do apt upgrade :
- apt-get upgrade: Atualiza o pacote, mas não exclui, por padrão, outros pacotes ou adiciona novos. Em vez disso, a atualização falhará se exigir dependências adicionadas ou excluídas.
- apt-get dist-upgrade: Atualiza e exclui versões anteriores do pacote, incluindo dependências.
- atualização apt: Funções como apt-get –with-new-pacotes de atualização, que é uma maneira elegante de dizer que ele atualiza, mas não exclui as versões anteriores, no entanto, faz instalar novos pacotes (mas não irá excluí-los) se fazer isso é necessário para satisfazer as dependências.
Se você está bem com apt pacotes de Exclusão para satisfazer dependências, use a opção full-upgrade em vez disso:
sudo apt full-upgrade -y
Encontrar e instalar um novo software com Apt no Ubuntu Linux
Depois de atualizar seus repositórios e pacotes existentes, você está em boa forma para pesquisar e instalar novos programas.
Use os comandos apt search e apt show para pesquisar novos softwares e explorar seus requisitos técnicos. Este primeiro comando examina todos os repositórios válidos aos quais você se conectou, de acordo com termos de pesquisa específicos:
sudo apt show <pacote n
Por exemplo, para pesquisar um navegador da web, digite o seguinte:
sudo apt search "
Para obter mais informações sobre um pacote, digite o seguinte:
sudo apt show <
Por exemplo, um comando apt show para o pacote chromium-browsermostra algumas informações técnicas:
Use sudo apt-cache show <nome do pacote> ao invés para obter significativamente mais informações técnicas sobre o pacote.
Depois de descobrir o nome do pacote que deseja, instale-o com o comando apt install . Para instalar o pacote do navegador chromium , por exemplo, digite:
sudo apt install
E você será solicitado a instalar os pacotes adicionais dos quais o navegador chromium depende. (Se você usou o sinalizador -y , o comando seria executado sem o prompt.)
Arrumando os Pacotes com Apt no Ubuntu
Alguns outros comandos relacionados ao apt são úteis:
- apt reinstalar: Reinstala o pacote da fonte do repositório, útil se você acha que quebrou um programa que você gosta.
- apt remove: Remove um pacote, mas deixa os arquivos configurados pelo usuário no lugar.
- apt purge: Remove um pacote e também todos os arquivos associados relacionados a ele, incluindo arquivos de configuração do usuário.
- apt autoremove: Exclui pacotes que foram instalados como dependências, mas, uma vez que são obsoletos ou o outro pacote foi removido, agora são órfãos. A execução deste comando ocasionalmente pode recuperar algum espaço em disco.
Quando você instala um pacote, um arquivo com extensão .DEB é baixado e colocado na pasta / var / cache / apt / packages . O pacote é então instalado a partir dessa pasta.
Limpe as pastas / var / cache / apt / packages e / var / cache / apt / packages / partial usando o seguinte comando:
su