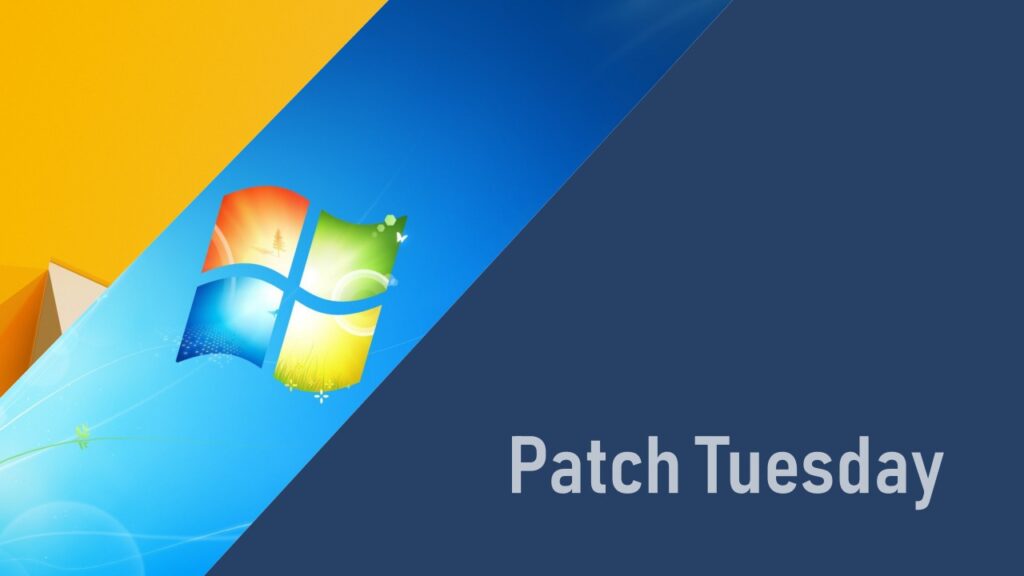A maioria dos ambientes de desktop Linux permite que você personalize sua aparência e funcionamento. Se você deseja tornar a transição do Windows para o Linux um pouco mais fácil, ter um menu semelhante ao do Windows 10 ou Windows 11 pode ser o seu bilhete para o sucesso.
Veja como fazer isso no GNOME e no KDE Plasma
Adicionando um menu ao Gnome e KDE Plasma.
Para os fins deste tutorial, usamos Ubuntu 19.04 para GNOME 3.32 e KDE Neon para KDE 5.15.3.
GNOME
Vamos começar com o GNOME, pois ele leva a uma transformação mais drástica. O que vamos fazer é adicionar a extensão GNOME Shell do menu de aplicativos Frippery.
Embora este não seja um substituto imediato para o menu do Windows 10, é uma das poucas extensões de menu que atualmente funciona no GNOME mais recente.
Antes de instalar a extensão, você deve primeiro instalar o conector GNOME Shell, que permite adicionar extensões por meio do navegador da web. Para instalar este software, faça o seguinte:
- Abra uma janela de terminal.
- Digite o comando
- Quando solicitado, digite sua senha de usuário.
- Permita que a instalação seja concluída.
Com o conector no lugar, agora temos que instalar a extensão do navegador. Para fazer isso, siga estas etapas:
- Abra o Firefox e aponte-o para o site GNOME Shell Extension.
- Selecione Clique aqui para instalar as extensões do navegador.
- Quando solicitado, pressione Permitir.
- Pressione Adicionar.
- Pressione OK para descartar o relatório de instalação.
- Quando solicitado, pressione Instalar.
Agora é hora de instalar a extensão. Veja como:
- No site GNOME Shell Extension, procure por “menu de aplicativos Frippery”.
- Deslize o controle deslizante On / Off até que esteja na posição On.
- Quando solicitado, pressione Instalar.
- Permita que a instalação seja concluída.
Depois de instalar a primeira extensão GNOME Shell, você só terá que clicar em Instalar ao adicionar outras extensões (porque você já deu ao navegador permissão para instalar a partir do site de extensão GNOME Shell).
Neste ponto, você deve ver que o botão Atividades se transformou em um botão Aplicativos. Pressione Aplicativos para revelar o menu baseado em categoria, onde você pode iniciar qualquer um dos seus aplicativos instalados.
Esta não é uma réplica exata do menu da área de trabalho do Windows 10, mas será muito mais fácil para aqueles que não são fãs do GNOME Dash.
KDE Plasma
Agora vamos cuidar do KDE Plasma. Embora o KDE já tenha um menu de área de trabalho excelente, muitos usuários do Windows podem preferir a aparência do Menu Tiled.
Para instalar este menu, siga estas etapas:
- Pressione Opções na extremidade direita do Painel do KDE.
- Selecione Adicionar Widgets.
- Selecione Obter novos widgets.
- Escolha Baixar novos widgets de plasma.
- Na janela resultante, digite Tiled na área de pesquisa e pressione Instalar associado ao Menu Tiled.
- Quando a instalação for concluída, clique com o botão direito do mouse no menu KDE e selecione Alternativas.
- Selecione Menu Tiled e pressione Switch.
Agora você deve ter um menu de aplicativos muito parecido com o do Windows 10 no KDE Plasma.
E isso é tudo que há para alterar os menus do GNOME e do KDE Plasma para que se pareçam mais com os encontrados na área de trabalho do Windows. Embora possam não ser substitutos perfeitos, eles serão úteis na transição do Windows para o Linux.