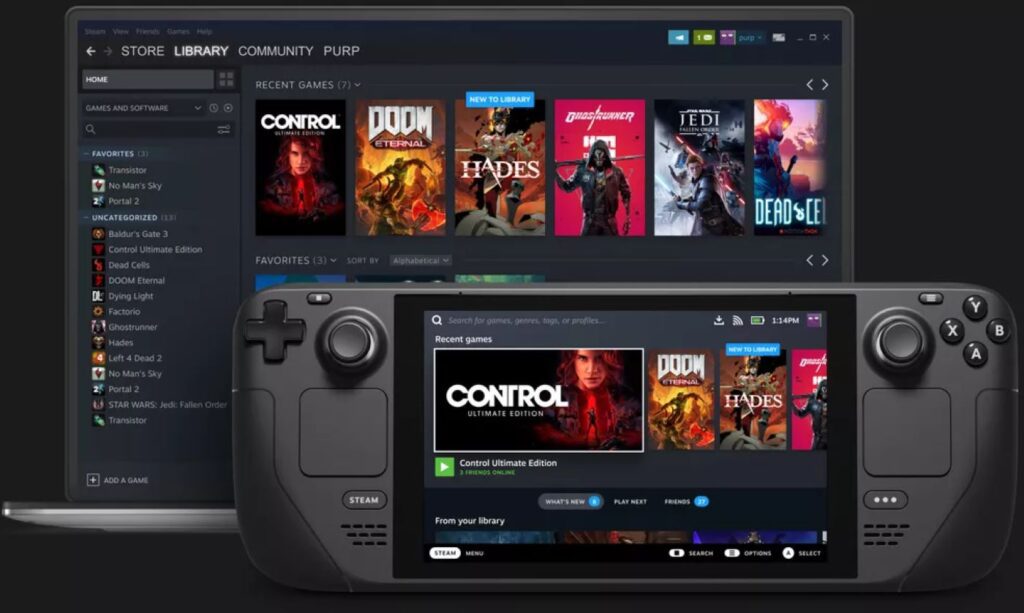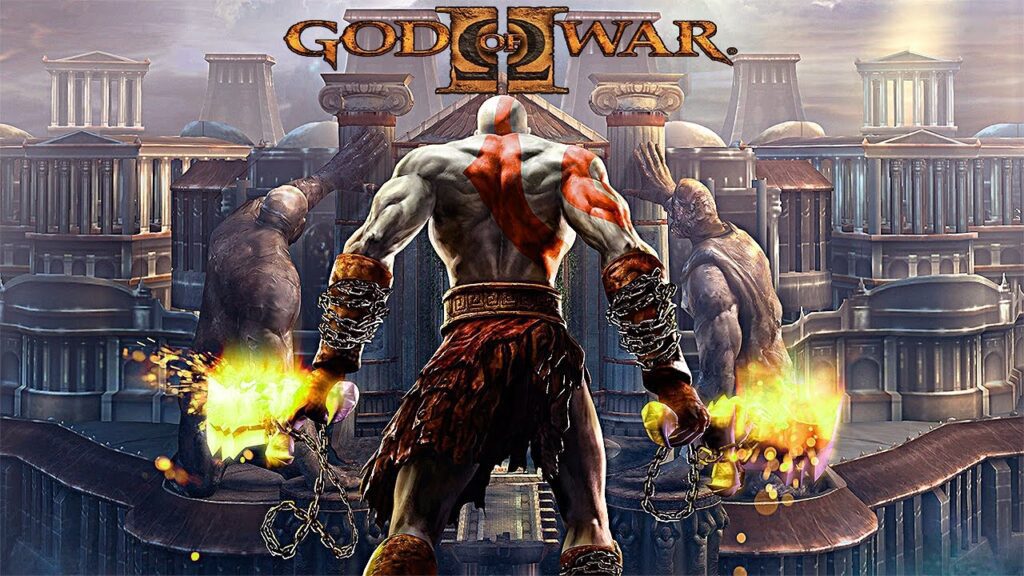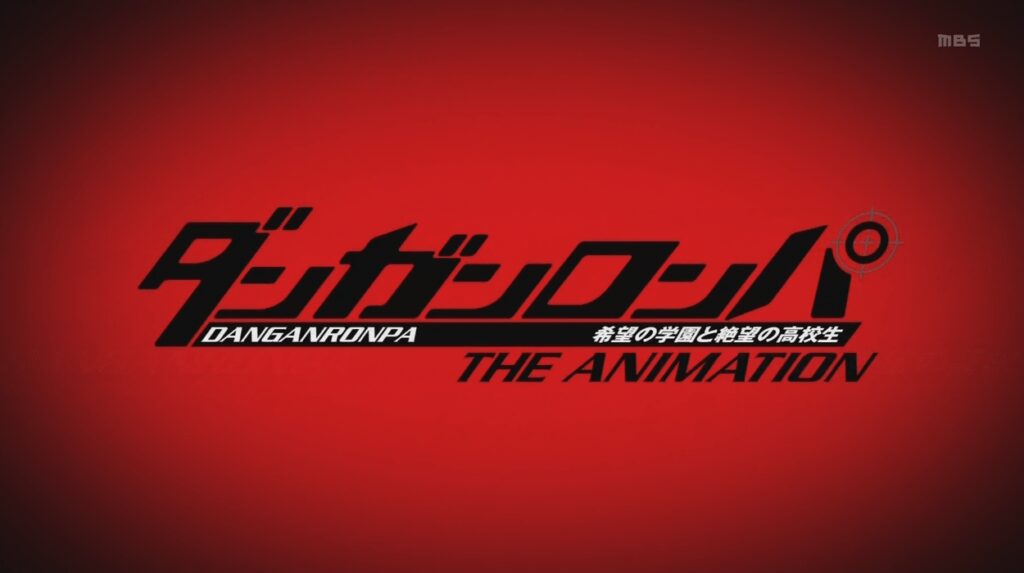O Steam Deck está virando o queridinho de muita gente, mas será que tem como usar ele como controle no PC? Este artigo explica como conectar seu Steam Deck ao PC.
Como usar um Steam Deck com seu PC
As duas maneiras de usar um Steam Deck com um PC são transferir arquivos entre eles ou usar o Steam Deck para transmitir jogos Steam instalados no PC.
Streaming de jogos é um processo trivial que requer apenas que os dois dispositivos estejam conectados à mesma rede. Transferir arquivos, no entanto, é mais complicado.
O Steam Deck é um dispositivo móvel, mas você não pode simplesmente conectá-lo a um PC via USB, como faria com um telefone ou tablet. Os Steam Decks rodam no Linux, então isso seria o mesmo que tentar conectar um computador Linux a um computador Windows ou até dois computadores Windows juntos com um cabo USB, que simplesmente não funciona.
Estas são as melhores opções para transferir arquivos entre um Steam Deck e um PC:
- Aplicativo de transferência de arquivos: Warpinator é um aplicativo de transferência de arquivos disponível no Steam Deck e também no Windows. Se você instalá-lo no Steam Deck e no PC, poderá transferir arquivos pela sua rede doméstica.
- Mídia portátil: seu deck a vapor pode ler pendrives e cartões micro SD, mas somente se eles estiverem formatados corretamente.
- Unidade de rede: Se você tiver um dispositivo de armazenamento conectado à rede (NAS), poderá acessá-lo do Steam Deck e do PC e transferir arquivos dessa maneira.

Como conectar o Steam Deck usando o Warpinator
Warpinator é um aplicativo disponível no seu Steam Deck através do centro de software Discover pré-instalado. Se você instalar o Warpinator no seu Steam Deck e o Winpinator no seu PC, poderá enviar arquivos entre os dois. O Steam Deck e o PC precisam estar conectados à mesma rede e as velocidades de transferência são limitadas pela velocidade do seu Wi-Fi local.
Veja como conectar o Steam Deck ao PC com Warpinator:
- Mantenha pressionado o botão liga / desliga no seu Steam Deck e selecione Alternar para a área de trabalho.
- Toque no ícone do Steam Deck no canto inferior direito e abra Discover.
- Toque em Pesquisar e digite Warpinator.
- Toque em Instalar
- Toque em Iniciar.
- Alterne para o seu PC e abra um navegador da Web, navegue até o site de download do Winpinator, clique em Download e instale o aplicativo. Se o seu navegador da Web solicitar confirmação antes de fazer o download, permita. O Windows também pode exigir confirmação durante a instalação.
- No seu PC, selecione seu Steam Deck no Winpinator.
- Clique em Enviar arquivos ou Enviar uma pasta e selecione o arquivo ou pasta que deseja mover para o seu Steam Deck.
- Quando vir Aguardando aprovação do usuário do Steam Deck , mude para o seu Steam Deck.
- Toque no nome de usuário do seu PC no Warpinator. Warpinator exibirá seu nome de usuário do Windows e nome do PC nesta tela.
- Toque na marca de seleção.
- Quando você vê Concluído , os arquivos estão agora no seu Steam Deck.Toque em Enviar arquivos no Warpinator para reverter esse processo e mover os arquivos do seu Steam Deck para o seu PC.
Você pode transferir arquivos com cartões SD?
Você pode transferir arquivos entre um Steam Deck e um PC com um cartão SD ou unidade flash USB, mas existem algumas limitações.
Se você estiver usando um cartão micro SD para expandir o armazenamento do seu Steam Deck, não poderá usar esse cartão para transferir arquivos.
Para usar um cartão SD como armazenamento para seus jogos Steam, seu Steam Deck formata o cartão em um formato que seu PC não pode usar.
Isso significa que você precisa de um cartão SD separado ou de um pendrive se quiser transferir arquivos por esse método.
Para transferir arquivos entre um Steam Deck e um cartão de PC usando este método, primeiro formate seu cartão SD ou cartão USB usando o sistema de arquivos exFAT.
Este é um sistema de arquivos que o Windows e o Linux podem ler e gravar, então você poderá transferir arquivos nos dois sentidos. Você pode então colocar arquivos no cartão SD ou pendrive do seu PC, mover o cartão SD ou cartão USB para o seu Steam Deck e transferir os arquivos.
Seu Steam Deck precisa estar no modo Desktop para transferir arquivos via micro SD ou pendrive. Certifique-se de remover o cartão quando terminar.
Se você deixar um cartão SD no seu Steam Deck ao voltar para o modo de jogo, ele desejará formatar o cartão.
Leia também: Como ocultar ou remover um jogo do Steam
Você pode transferir arquivos numa rede?
Se você tiver um dispositivo de armazenamento conectado à rede (NAS), poderá acessá-lo no Steam Deck no modo desktop. Isso significa que você pode copiar arquivos para a unidade de rede do seu PC e acessá-los do seu Steam Deck.
A maneira como isso funciona é que você precisa entrar no modo desktop no seu Steam Deck, abrir o explorador de arquivos Dolphin, selecionar Rede e, em seguida, selecionar sua unidade de rede.
Se você tiver compartilhamentos Samba configurados em seu PC, poderá acessá-los usando este mesmo método. Abra o explorador de arquivos Dolphin e você encontrará os compartilhamentos do Samba em Rede > Pastas Compartilhadas (SMB).
Por que conectar um Steam Deck ao PC?
A principal razão para conectar seu Steam Deck a um PC é transferir arquivos. Você pode transferir arquivos de mídia, incluindo fotos e filmes, e acessá-los no modo de área de trabalho. Você também pode transferir mods de jogos e outras coisas que não podem ser obtidas pelo Steam.
Você também pode conectar seu Steam Deck ao seu PC através do Steam se ambos estiverem na mesma rede e seu PC estiver executando o Steam. Isso não permite que você transfira arquivos, mas permite que você transmita jogos para o seu Steam Deck que estão instalados no seu PC.
Se você possui um PC de jogos poderoso e uma rede doméstica rápida, isso permite que você jogue sem instalá-los no seu Steam Deck. Essa também é a maneira mais fácil de jogar jogos modificados em um Steam Deck, pois você pode apenas modificar o jogo no seu PC e depois transmiti-lo.
Para transmitir um jogo do seu PC para o seu Steam Deck, abra o jogo da sua biblioteca no Steam Deck, toque na seta para baixo ao lado do botão de instalação e selecione seu PC na lista. O botão de instalação mudará para um botão de transmissão, no qual você pode tocar para começar a jogar.
Perguntas Frequentes
Você precisa de um adaptador HDMI para USB-C. Conecte um cabo HDMI à sua TV ou monitor, conecte o adaptador à porta USB-C do seu Steam Deck e, em seguida, conecte o cabo HDMI à extremidade HDMI do adaptador.
Para colocar seus Airpods no modo de emparelhamento, coloque seus AirPods no estojo, abra a tampa e toque no botão no estojo até que a luz de status comece a piscar. Em seguida, vá para Steam > Configurações > Bluetooth e escolha-os na lista de dispositivos disponíveis.
Sim. Você pode conectar um teclado USB diretamente à porta USB-C do Steam Deck ou conectar um teclado sem fio via Bluetooth.