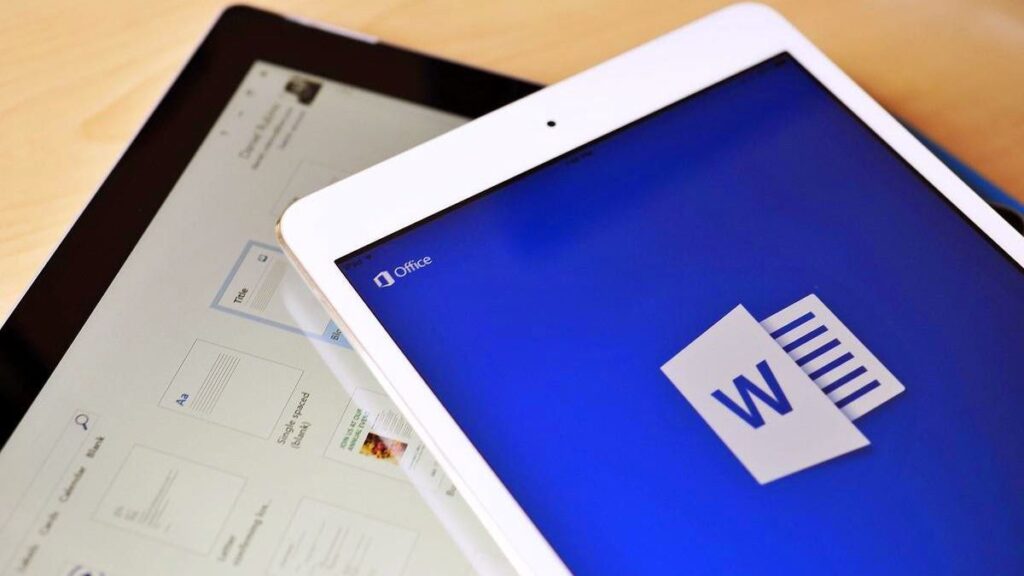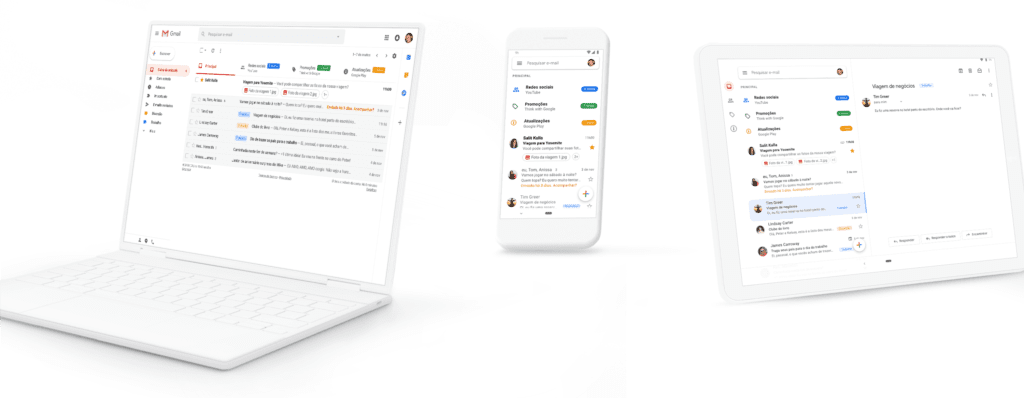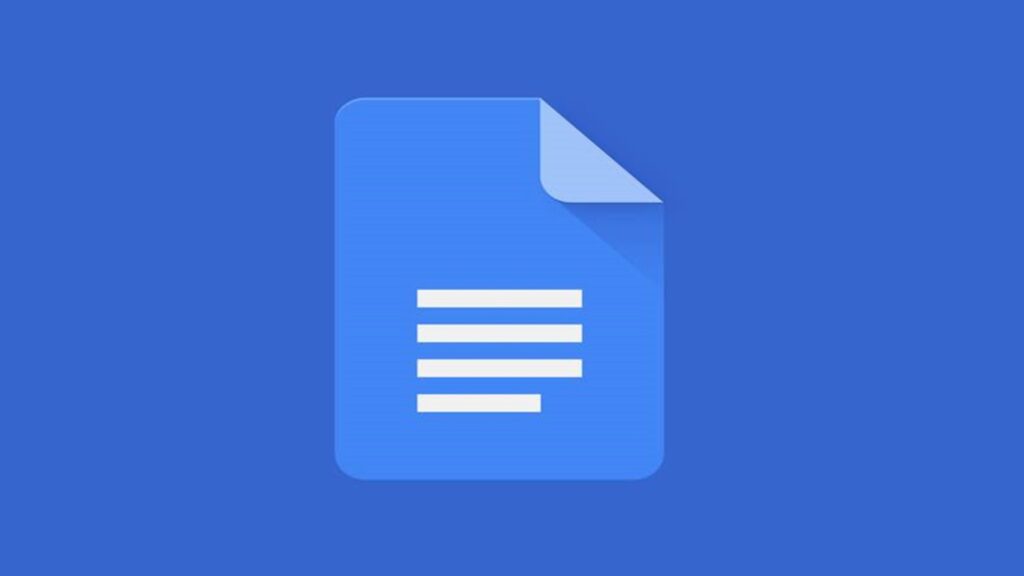Vamos ver como remover marcas d’água no Microsoft Word. Estas informações se aplicam ao Word 2019, 2016, 2010, 2007, Word para Mac, Word para Microsoft 365 e Word Online.
Como remover uma marca d’água no Word para Windows ou Word Online
As marcas d’água no Word marcam as páginas do seu documento, protegem o seu conteúdo e identificam o status ou as necessidades de segurança do seu projeto.
Removê-las quando concluírem seu propósito é tão fácil quanto adicioná-los em primeiro lugar.
Na guia Design, selecione Watermark, localizado na extremidade direita da tela. Selecione Remover marca d’água. No Word 2010 e no Word 2007, a Marca d’água é encontrada na guia Layout da Página e no grupo Plano de Fundo da Página .
Se a marca d’água ainda estiver lá, é possível que o Word tenha ancorado a marca d’água na área do cabeçalho se ela estiver vinculada a uma seção específica.
Clique duas vezes na área do cabeçalho, selecione a própria marca d’água e pressione Excluir.
Se o seu documento incluir seções que não estão vinculadas, essas etapas devem ser repetidas para remover a marca d’água de cada seção independente.
Como remover marcas d’água no Word para Mac
Clique na guia Design. No grupo Plano de Fundo da Página, clique em Marca d’água para exibir a caixa Inserir Marca d’água. Selecione Sem marca d’água . No Word para Mac 2011, clique na guia Layout da Página, selecione o grupo Plano de Fundo da Página e clique em Marca d’água.
Se a marca d’água ainda estiver lá, ela pode ser ancorada no cabeçalho em uma seção específica. A solução é a mesma que a versão do Word para Windows: clique duas vezes na área do cabeçalho para abri-la, clique na marca d’água e selecione Excluir.
Tal como acontece com o Word para Windows, se o documento do Word para Mac contiver várias seções e quebras de seção que não estão vinculadas e contêm marcas d’água, você precisará remover a marca d’água de cada seção individualmente, repetindo as etapas acima.