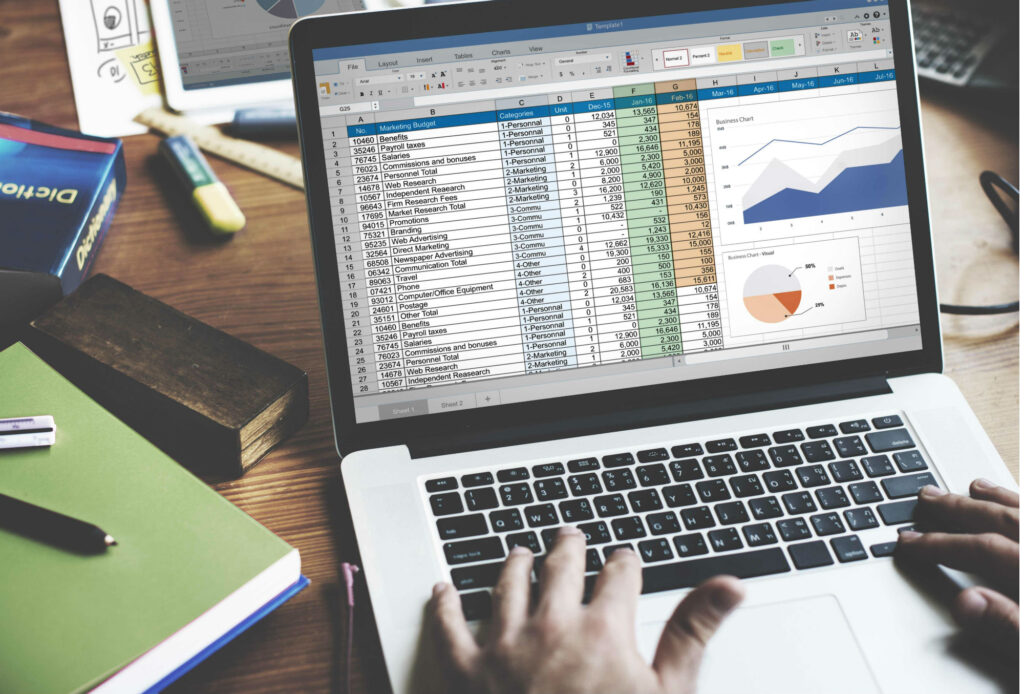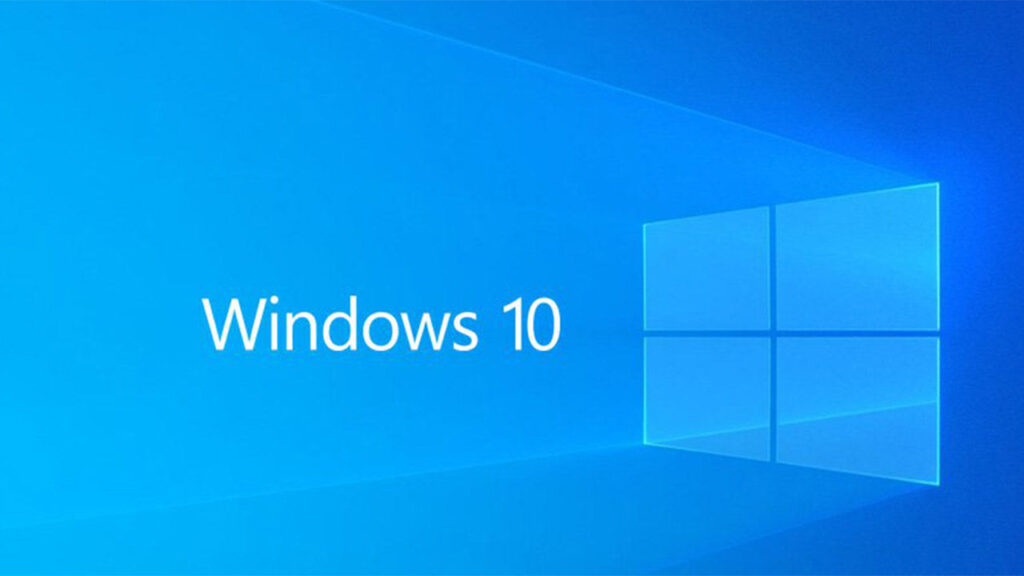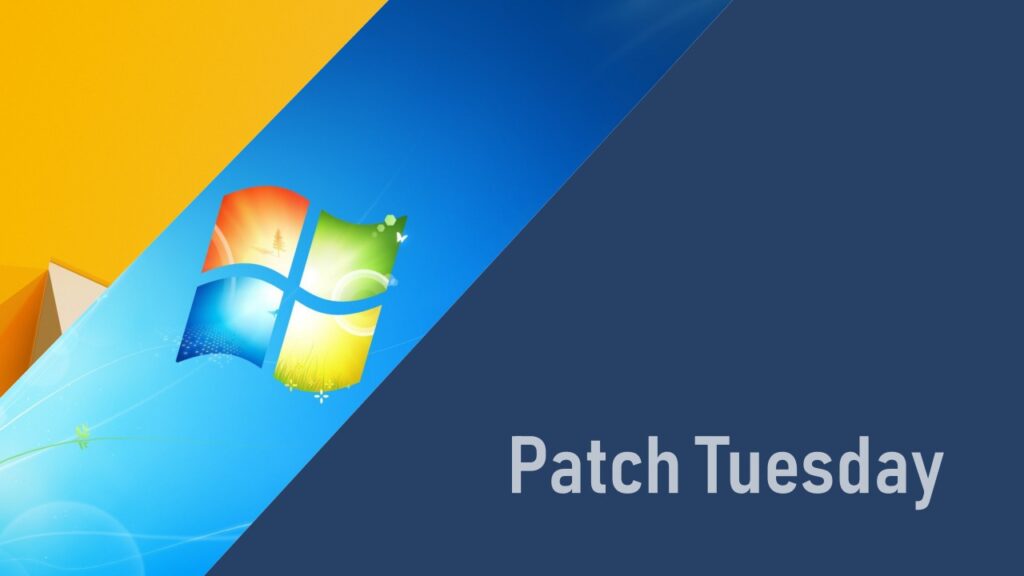Pode ser muito chato quando as teclas de seta não estão funcionando no Excel. Esse problema pode ocorrer por qualquer um dos seguintes motivos.
- A tecla Scroll Lock está ativada
- O Excel está no modo de entrada de fórmula
- Freeze Panes bloqueou a área visível da folha
- Um conflito de suplemento do Excel está causando o problema
- Falha do Sticky Keys está mantendo o scroll lock habilitado
- A planilha do Excel está protegida
- Fórmulas complexas em processamento
O problema com as setas que não funcionam no Excel pode acontecer a qualquer momento, quer você esteja no meio da edição de uma planilha ou alternando entre as planilhas. Isso torna ainda mais difícil solucionar a origem de seu problema.
Este procedimento se aplica ao Microsoft Office 2016, 2019 e Microsoft 365. Versões mais antigas do Excel podem não exibir o status de bloqueio de rolagem conforme descrito neste artigo, mas muitas das soluções ainda podem funcionar.
Causa das teclas de seta não funcionam no Excel
A causa mais comum para as teclas de seta não funcionarem no Excel é a habilitação do scroll lock. Isso pode ser especialmente frustrante se o teclado não tiver uma tecla Scroll Lock ou se não houver nenhum indicador luminoso mostrando que está ativada.
Para complicar ainda mais, há uma série de outros problemas que podem fazer com que as setas não funcionem no Excel.
Portanto, a melhor abordagem é confirmar se o scroll lock está habilitado e, se não estiver, vá para baixo na lista de outras dicas de solução de problemas.
Como resolver o problema
As dicas de solução de problemas a seguir estão listadas em ordem das causas mais comuns para as menos comuns para esse problema, portanto, trabalhar da primeira à última resolverá o problema mais rapidamente.
- Desative o bloqueio de rolagem. Verifique a barra de status no Excel para ver se o scroll lock está habilitado. Se estiver, desative-o usando a tecla Scroll Lock no teclado ou usando o teclado na tela do Windows. Se você tiver um teclado estendido em um Mac, pode pressionar F14 , Shift + F14 ou Command + F14 para alternar o bloqueio de rolagem. No MacBook Pro ou MacBook Air, FN + Shift + F12 fará o mesmo. Em outros laptops Mac ou teclados menores, você precisará instalar um aplicativo de teclado virtual que inclua a tecla F14 para desativar o bloqueio de rolagem no Excel.
- Saia do modo de entrada de fórmula pressionando Enter. O modo de entrada de fórmula é quando você seleciona uma célula no Excel, digite = e começa a digitar uma função. Se você pressionar uma tecla de seta neste modo, a célula selecionada na fórmula mudará, mas as teclas de seta não controlarão o cursor na planilha. Para fazer com que as teclas de seta funcionem novamente, pressione Enter e Ctrl-Z para desfazer a fórmula atual. Esse comportamento pode ser confuso, portanto, certifique-se de entender como inserir dados corretamente nas células do Excel .
- Descongelar linhas ou colunas dentro da visão atual. Se todas as células da planilha que você está vendo estiverem dentro de um grupo de colunas ou linhas que você congelou, pode parecer que as teclas de seta pararam de funcionar no Excel. Este não é o caso. Se não quiser descongelar esses painéis, você também pode tentar diminuir o zoom no Excel para poder usar as teclas de seta na seção da planilha que não está congelada. Usar o Excel em uma tela maior torna menos improvável que você encontre esse problema, pois a tela geralmente é maior do que a área do painel congelado.
- Desative suplementos suspeitos. Para localizar um suplemento recente instalado e desativá-lo, selecione Arquivo > Opções > Suplementos . Em seguida, selecione Suplementos do Excel > Ir. Desmarque todos os suplementos e selecione OK . Se as teclas de seta funcionarem novamente, você pode voltar e habilitar os add-ins um de cada vez para restringir o culpado.
- Desligue as teclas de aderência. Às vezes, problemas com o recurso Sticky Keys no Windows podem fazer com que o Excel veja a tecla Scroll Lock ativada mesmo quando não está. Desativar as teclas de aderência geralmente resolve esse problema. Depois de desabilitar as Teclas de Aderência, repita as instruções na etapa 1 para garantir que o scroll lock seja realmente desativado depois de desligar o recurso de Teclas de Aderência.
- Desproteja a pasta de trabalho do Excel. Ao abrir uma pasta de trabalho ou planilha protegida, você não poderá selecionar células ou rolar por elas. Desproteja a folha primeiro e as teclas de seta funcionarão. Então, você pode protegê-lo novamente quando terminar.
- Verifique se você está executando vários cálculos. Às vezes, eles demoram muito para serem processados e impedem que você navegue pela planilha do Excel usando as teclas de seta.