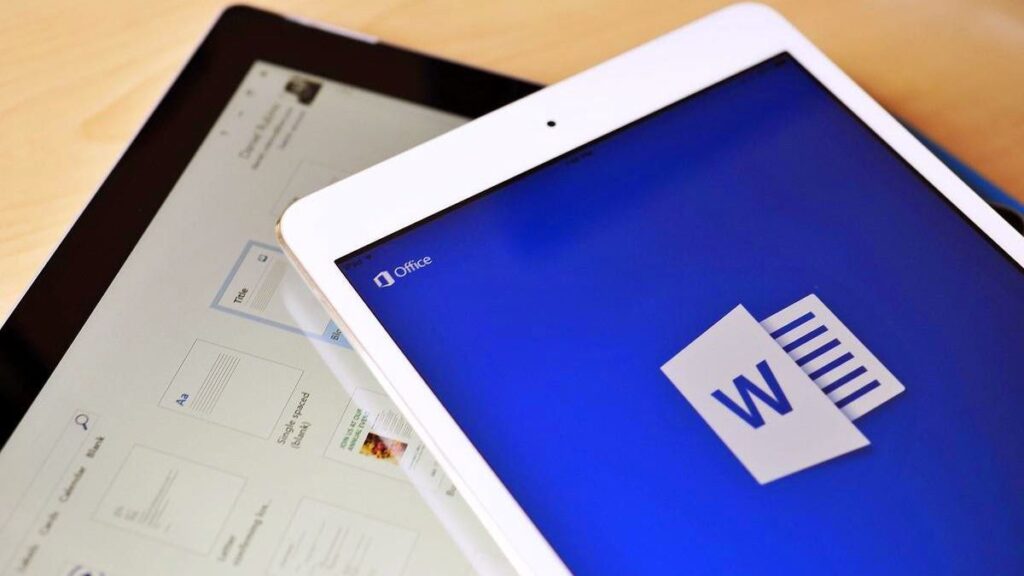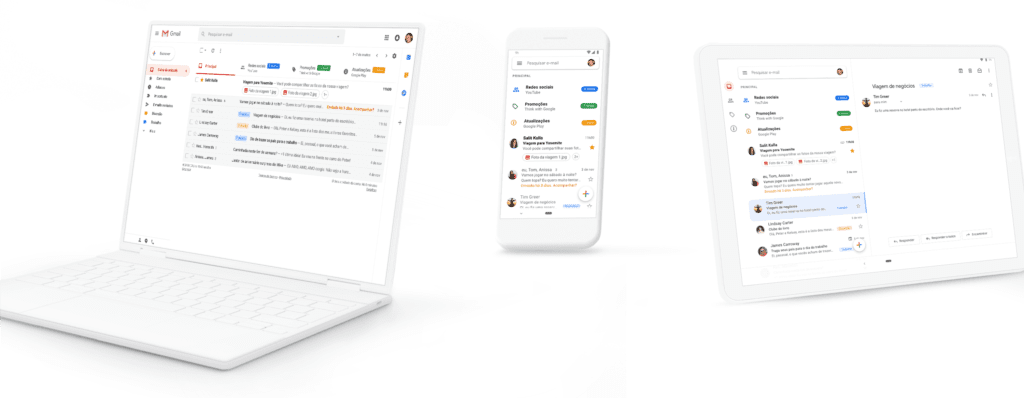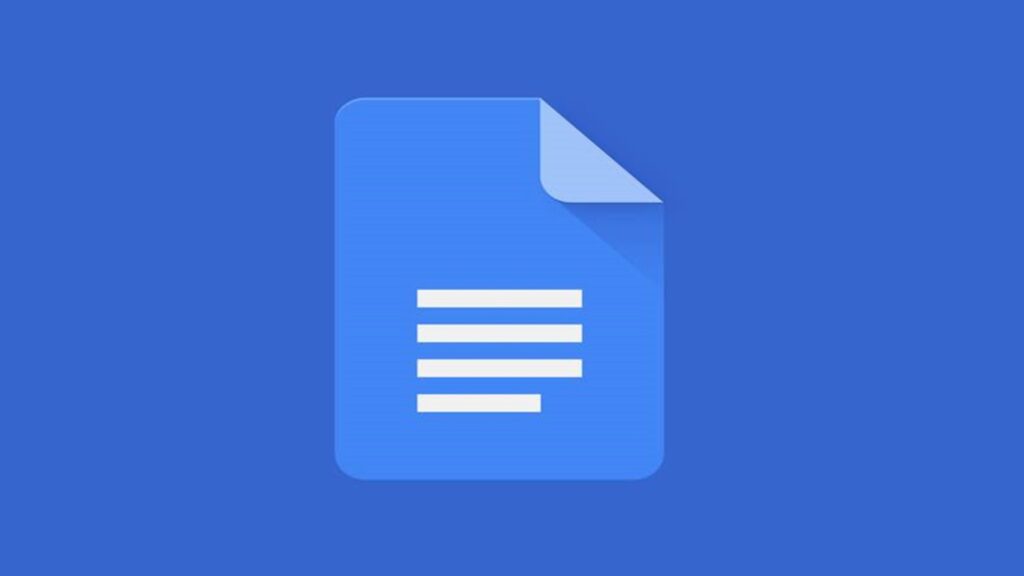Você sabe como exibir a régua no Microsoft Word? O Word tem um recurso de régua que permite que você faça um trabalho de layout razoavelmente preciso dentro de um documento do Word. A régua do Microsoft Word é útil para criar currículos, cartas de apresentação, formulários, brochuras e outros documentos onde é importante onde e o tamanho dos tipos ou elementos gráficos.
Se você não vir a régua ao trabalhar em um documento, provavelmente ela está desligada. Veja como mostrar a régua no Word.
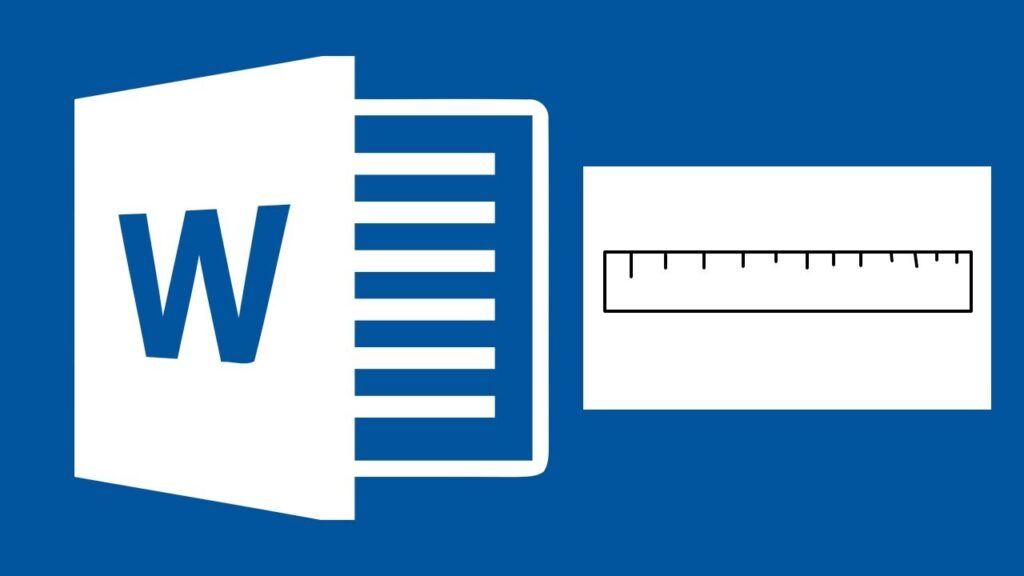
O que a régua do Microsoft Word pode fazer?
Se você deseja definir uma guia ou ver o tamanho da sua caixa de texto ou título ao imprimir um documento, você pode usar a régua para medir onde na página você deseja que esses elementos caiam e ver o quão grande eles ficarão quando impresso.
Você também pode colocar e alterar as margens e guias com a régua simplesmente arrastando-as na régua.
Como obter a régua no Word
- Se você quiser uma régua que apareça horizontal e verticalmente, primeiro certifique-se de estar trabalhando no modo de exibição Layout de impressão. Com o documento aberto, selecione Layout de impressão na guia Exibir .
- Selecione a caixa de seleção Regua. Na Faixa de Opções, ele está localizado na parte superior da coluna que também contém Linhas de Grade e Painéis de Navegação.
- A régua aparecerá acima do seu documento, bem como verticalmente no lado esquerdo no Layout de Impressão.
- Com a regra habilitada, você pode usar guias e margens, medir o tamanho e o posicionamento das caixas de texto e muito mais no modo de exibição Layout de impressão.
- Para desligar a régua, desmarque a caixa de seleção Régua.
Como exibir a régua da Microsoft no layout de rascunho do Word
Se você preferir trabalhar no layout Rascunho, em vez de no layout Impressão, a régua funciona de maneira semelhante nessa visualização. Embora a régua não apareça ao longo da margem vertical do documento no layout de Rascunho, ela será exibida na parte superior. Funciona da mesma forma que no layout de impressão.
- Primeiro verifique se o seu documento está aberto e você está olhando para ele no projeto de view. Para fazer isso, selecione Rascunho na guia Exibir .
- Marque a caixa de seleção Régua na Faixa de Opções. Está na mesma coluna da faixa de opções que Gridlines e Navigation Pane.
Como usar a régua do Microsoft Word
Com a régua ativada no Layout de impressão ou no Layout de rascunho, você pode usá-lo para alterar as margens e guias ou para ver o tamanho e o posicionamento dos elementos gráficos ou de tipo.
Usando a régua para alterar as margens
- Passe o mouse sobre a guia dupla na margem esquerda. O mouse se transformará em uma seta dupla e “Margem esquerda” será exibido como texto flutuante. A parte do documento fora da margem – a esquerda – está sombreada em cinza.
- Selecione e arraste o ícone da margem esquerda para aumentar sua margem esquerda.
- Na extremidade direita da régua está a margem direita. Passe o mouse sobre ele até que ele se transforme em uma seta de duas vias com “Margem direita” aparecendo sobre ela.
- Selecione e arraste o ícone da margem direita para ver como ele muda sua margem direita.
Como criar uma guia usando a régua
- Posicione o cursor na linha onde deseja colocar a guia.
- Selecione a régua no local onde deseja colocar a guia. Isso criará um pequeno ícone em forma de canto representando sua guia.
- Pressione a tecla Tab para colocar uma tabulação em seu documento e, a seguir, arraste ao longo da régua para alterar o posicionamento da tabulação.
Exibir a régua do Word pode ajudar muito na sua produtividade e trabalho