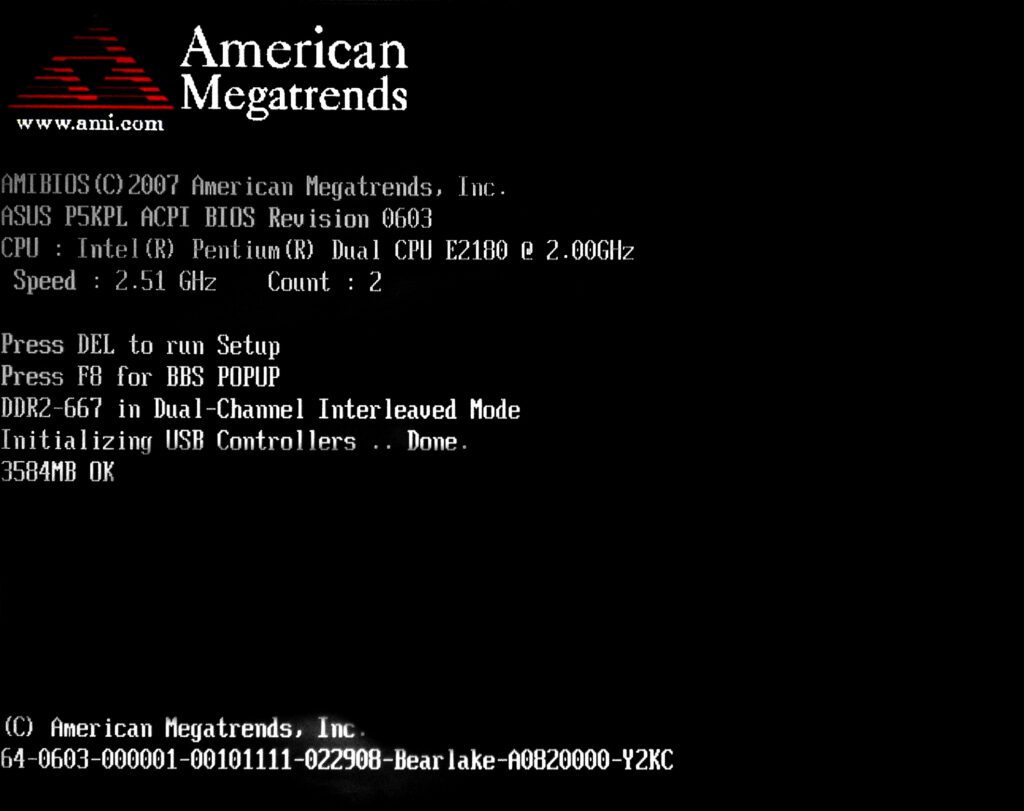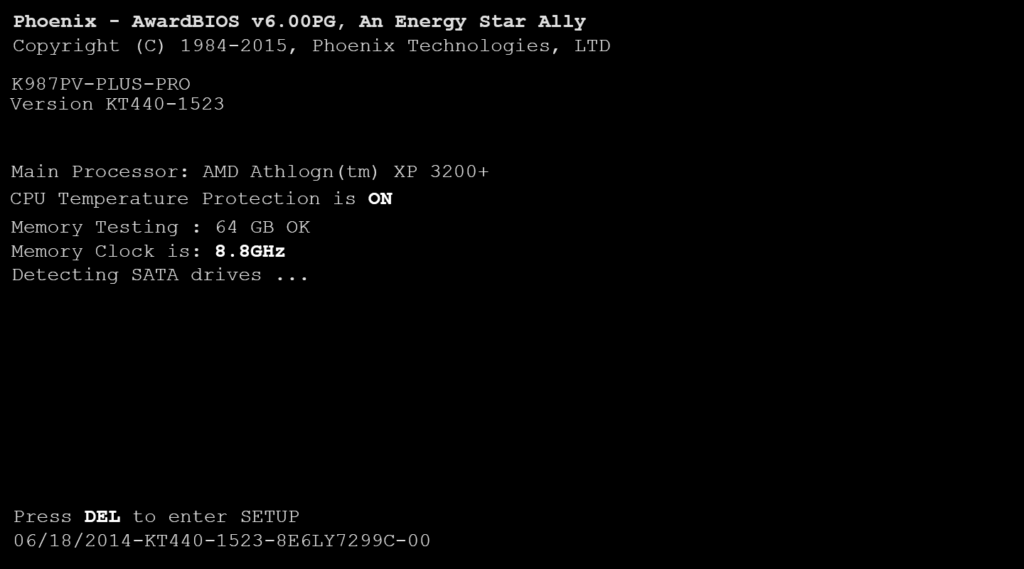A tela de POST (Power-On Self-Test) é uma parte crítica do processo de inicialização de um computador. É nessa fase que o sistema verifica a integridade do hardware e se prepara para carregar o sistema operacional. No entanto, às vezes, os PCs podem travar nessa tela, impedindo que você acesse o sistema. Seu PC trava no POST da BIOS?
Às vezes, o computador (PC) pode ligar, mas uma mensagem de erro durante o POST (Power On Self Test) congela ou trava e interrompe o processo de inicialização. Outras vezes, seu PC apenas trava durante a inicialização, sem nenhum erro durante o teste inicial (POST). Às vezes, tudo o que você vê é o logotipo do fabricante do computador.
Se, de fato, o seu PC está inicializando através do POST, ou não está chegando ao POST, consulte o guia Como consertar um computador que não liga, para obter mais informações sobre solução de problemas aplicáveis.
Neste artigo, vamos explorar as causas comuns desse problema e apresentar soluções para ajudá-lo a superá-lo.
Leia também: O que fazer se o PC fica em loop nas configurações de inicialização
Causas Comuns de Travamento na Tela de POST
Antes de entrarmos nas soluções, é importante entender as possíveis causas desse problema. Aqui estão algumas das razões mais comuns pelas quais um PC pode travar durante o POST:
- Problemas de Hardware: Falhas de hardware, como RAM defeituosa, placas gráficas danificadas ou fontes de alimentação com defeito, podem causar travamentos na tela de POST.
- Configuração de BIOS/UEFI: Configurações inadequadas no BIOS/UEFI, como overclock instável, configurações de memória incorretas ou dispositivos de inicialização desconfigurados, podem levar a travamentos.
- Conexões Soltas: Cabos ou componentes mal conectados, como cabos SATA ou de alimentação desconectados, podem interromper o processo de inicialização.
- Problemas de Software: Drivers corrompidos, falhas no sistema operacional ou malware podem afetar a inicialização e causar travamentos.
- Problemas de Energia: Variações na alimentação elétrica, surtos ou falhas na fonte de energia podem resultar em travamentos durante o POST.

15 maneiras praticas de corrigir problemas se seu PC trava na inicialização da BIOS (POST)
- Solucione o problema da causa da mensagem de erro da BIOS que você observa no monitor. Esses erros durante o POST são geralmente muito específicos; portanto, se você teve a sorte de receber um, seu melhor curso de ação é solucionar o erro específico que você vê. Se você não corrigir o problema, resolvendo o erro específico durante o POST, sempre poderá retornar aqui e continuar com a solução de problemas abaixo.
- Desconecte todos os dispositivos de armazenamento USB e remova todos os discos de qualquer unidade óptica. Se o seu computador estiver tentando inicializar a partir de um local que não possui dados inicializáveis, ele poderá congelar em algum lugar durante o POST.
Se isso ocorrer, altere a ordem de inicialização, certificando-se de que seu dispositivo de inicialização preferido, provavelmente o disco rígido interno, esteja listado antes do USB ou de outras fontes. - Limpe o CMOS. Limpar a memória da BIOS na placa-mãe redefinirá as configurações da BIOS para os níveis padrão de fábrica. Uma BIOS mal configurada é uma causa comum de um computador travado durante o POST.
Se a limpeza do CMOS resolver o problema, faça futuras alterações nas configurações do BIOS uma por vez. Se o problema retornar, você saberá qual alteração causou o problema. - Teste sua fonte de alimentação. Só porque o computador liga inicialmente não significa que a fonte de alimentação esteja funcionando.
A fonte de alimentação é a causa dos problemas de inicialização mais do que qualquer outra peça de hardware em um computador. Pode muito bem ser a causa dos seus problemas durante o POST.
Substitua sua fonte de alimentação imediatamente se seus testes mostrarem algum problema. Não pule um teste da sua fonte pensando que seu problema não pode estar na fonte de alimentação, porque o computador está recebendo energia. As fontes de alimentação podem, e geralmente funcionam, parcialmente, e uma que não esteja totalmente funcional deve ser substituída. - Recoloque tudo no gabinete do computador. Desmonte e remonte tudo. A recolocação restabelecerá os cabos, a placa e outras conexões dentro do seu computador. Tente reposicionar o seguinte e verifique se o computador inicializa após o POST:
- Reposicione todos os itens internos e cabos de energia.
- Recoloque os módulos de memória.
- Recoloque todos os cartões de expansão.
- Desconecte e reconecte o teclado e o mouse também. Há poucas chances de que o teclado ou o mouse esteja congelando o computador durante o POST, mas, para ser mais completo, devemos reconectá-los enquanto estiver instalando outro hardware.
- Recoloque a CPU apenas se pensar que ela se soltou ou não foi instalada corretamente. Separamos essa tarefa apenas porque a chance de uma CPU se soltar é pequena e porque recolocar uma poderia realmente criar um problema se você não tomar cuidado.
Não há motivo para se preocupar, desde que você aprecie a sensibilidade de uma CPU e seu soquete/slot na placa-mãe. - Verifique três vezes cada configuração de hardware, se você estiver solucionando esse problema após uma nova compilação do computador ou após a instalação do novo hardware.
Verifique todos os jumpers e comutadores DIP, verifique se a CPU, a memória e a placa de vídeo que você está usando são compatíveis com a sua placa-mãe, etc. Reconstrua o seu PC a partir do zero, se necessário. - Não pense que sua placa-mãe suporta todo tipo de hardware. Verifique o manual da sua placa-mãe para verificar se o hardware que você comprou funcionará corretamente. Se você não criou seu próprio PC ou não fez alterações no hardware, pode pular esta etapa completamente.
- Verifique as causas de curto-circuitos dentro do seu computador. Essa pode ser a causa do problema se o computador congelar durante a inicialização, principalmente se ocorrer sem uma mensagem de erro da BIOS.
- Inicie seu PC apenas com hardware essencial. O objetivo aqui é remover o máximo de hardware possível, mantendo a capacidade de ligar o computador. Se o seu computador iniciar normalmente apenas com o hardware essencial instalado, continue na Etapa 10. Se o seu computador ainda não estiver exibindo nada no seu monitor, vá para a Etapa 12.
É muito fácil iniciar o seu PC com o hardware mínimo necessário, não requer ferramentas especiais e pode fornecer informações valiosas. Esta não é uma etapa a ser ignorada se, após todas as etapas acima, seu PC ainda trava ao iniciar. - Reinstale cada peça de hardware que você removeu, uma peça de cada vez, testando seu PC após cada instalação. Como o computador foi ligado apenas com o hardware essencial instalado, essas peças devem estar funcionando corretamente. Isso significa que um dos componentes de hardware que você removeu está fazendo com que o computador não ligue corretamente.
Ao instalar cada dispositivo novamente no seu computador e testar cada vez, você encontrará o hardware que causou o seu problema. Substitua o hardware que não funciona após identificá-lo. - Teste o hardware do seu computador usando uma placa de auto teste de inicialização. Se o seu computador ainda estiver congelando durante o POST com nada além do hardware essencial instalado, uma placa POST ajudará a identificar o problema.
- Substitua cada peça de hardware essencial do seu PC por uma peça de reposição idêntica ou equivalente (que você sabe que está funcionando), um componente de cada vez, para determinar qual peça está causando a parada do computador durante o POST. Teste após cada substituição de hardware para determinar, qual componente está com defeito. O proprietário médio de um computador não possui um conjunto de peças sobressalentes em casa ou no trabalho.
Caso contrário, nosso conselho é revisitar a Etapa 11. Uma placa POST é muito barata e é, em geral, uma abordagem mais inteligente do que o armazenamento de peças sobressalentes de computador. - Por fim, SE tudo mais falhar, você provavelmente precisará encontrar ajuda profissional em um serviço de reparo do computador ou no suporte técnico do fabricante do computador.
Leia também: O que fazer se o PC fica reiniciando sozinho ao entrar no Windows?
PC trava na tela inicial de POST ou BOOT Inicial: O que fazer?
16. Restaure configurações padrão do BIOS
Primeiro, você precisa acessar as configurações da BIOS antes de redefini-lo. Siga as etapas abaixo para fazer isso:
- Inicialize o computador e, enquanto ele ainda estiver carregando, pressione continuamente a tecla do BIOS. Na tela, você irá mostrar informações sobre qual a tecla exata a pressionar, sendo normalmente “F2”, embora seja “DEL” em alguns notebooks. Qualquer que seja; seu computador irá carregar as configurações do BIOS quando você apertar a tecla certa várias vezes.
- Agora que você está dentro, inicie o prompt “Carregar opções padrão” pressionando a tecla “F9”. Para confirmar a restauração das configurações padrão da BIOS, clique em “Sim”.
- Você também pode ir ao botão “Segurança” e redefinir sua BIOS lá. Embora as opções do menu difiram em placas-mãe diferentes, sempre haverá uma opção na lista para redefinir a BIOS.
- Clique em “Salvar” > “Saída”.
17. Limpe o CMOS (BIOS)
A essência de limpar a bateria CMOS da placa-mãe é resetar a BIOS para as configurações de fábrica. As etapas para fazer isso serão descritas a seguir:
- Desative qualquer dispositivo conectado externamente ao seu computador.
- Desconecte o cabo de alimentação do sistema do computador de sua fonte de alimentação CA
- Remova a tampa do gabinete do computador.
- Localize a bateria CMOS da placa-mãe. Você pode encontrar a bateria em um suporte de bateria vertical/horizontal na placa-mãe. Como alternativa, você pode vê-lo conectado por meio de um fio a um conector integrado instalado.
- Agora, remova a bateria e se ela estiver em um suporte, observe sua orientação – e +. Leve o seu tempo para tirar o que está sem bateria do que está conectando. Se estiver conectado por um fio, desconecte.
- Espere um minuto a cinco antes de reinserir a bateria na placa-mãe
- Cubra a parte traseira do computador com sua capa.
- Conecte de volta todos os dispositivos periféricos que você inicialmente desconectou do computador.
- Ligue o seu PC
Leia também: O que é o CMOS e para que serve? Ela é útil para redefinir as configurações
18. Use a inicialização UEFI e verifique a ordem de inicialização.
As versões mais recentes dos sistemas de computador substituíram a BIOS por UEFI. UEFI significa Unified Extensible Firmware Interface. Essa substituição ocorre porque o UEFI é mais rápido que a BIOS e seus recursos de segurança são melhores que os da BIOS.
Portanto, faz sentido que uma das maneiras de corrigir o problema de o PC travar na tela da BIOS seja usar a UEFI para verificar sua ordem de inicialização.
Agora, para fazer isso, vá para a BIOS conforme mostrado na solução (1) acima e efetue o seguinte:
- Vá até à seção “Boot” e habilite a opção “UEFI boot”
- Verifique sua ordem de inicialização. Defina seu SSD ou disco rígido como o dispositivo primário de inicialização. Em seguida, pressione “Enter”.
- Agora reinicie o seu computador.
19. Dica prática se o PC trava na tela de POST (PC trava na inicialização da BIOS ou logo da placa mãe).
- Set o Jumper para Limpar o CMOS
- Persista até conseguir fazer passar da tela do post da bios e entrar no Windows.
- Volte o CMOS a posição normal.
- Atualize a BIOS para uma versão mais nova da placa-mãe
- Desligue tudo.
- Reinicie e teste novamente
Como é um problema bem chato, se você não tem as ferramentas necessárias para verificar seu PC trava no POST da BIOS, o melhor mesmo será pedir a ajuda de um profissional ou de alguém com as ferramentas para resolver o seu problema.
Leia também: O que é um código POST?
Quando o seu PC trava na tela de POST, não é motivo para pânico. Com as soluções apresentadas neste artigo, você poderá diagnosticar e resolver a maioria dos problemas que causam travamentos durante a inicialização.
Lembre-se sempre de tomar precauções ao lidar com hardware e configurações do BIOS/UEFI para evitar danos adicionais ao seu sistema.
Agora que você já sabe o que fazer se o seu PC trava no POST da BIOS, se tiver dúvidas ou comentários deixe abaixo nos comentários.