Seu PC não da vídeo? O PC liga, mas não da vídeo, o que pode ser? Seu PC está ligado, mas não há exibição de imagem na tela, todos os LEDs estão funcionando e você ouve ruídos de operação, mas não há exibição na tela.
Imagine a situação: PC não dá vídeo, você ligou na tomada, leds acendem, ventiladores giram mas… O PC não dá vídeo.
Bem, vejamos o que fazer quando o PC inicia, mas a tela fica preta e nada é exibido.
Leia também: Notebook ou Computador não liga? Como resolver!
PC não dá vídeo: O grande problema
Você vê luzes no gabinete do computador, provavelmente ouve ventiladores correndo por dentro e pode até ouvir sons, mas o PC não dá vídeo.
Um dos problemas mais estranhos que pode acontecer com o seu computador é o monitor não apresentar imagem. Ou algumas vezes o PC pode estar desligando sozinho, veja o que fazer neste caso.
Os possíveis problemas que fazem o PC ligar, mas não dar vídeo, incluem processador, memória e placa de vídeo.
Leia também: Como consertar seu computador? Guia Prático.
PC não dá Vídeo: Analise Preliminar
Antes de tentar achar o problema real efetuaremos uma sequência de verificações.
Monitor
Ao ligar o computador e perceber que o monitor não está exibindo nenhuma imagem é preciso verificar se o mesmo está ligado.
Caso afirmativo, veja se há alguma mensagem como: “Cabo Desconectado”. Nesse caso, pode ser que o problema seja apenas um mal contato no cabo VGA/DVI ou HDMI.
Pode acontecer, por exemplo, do gabinete do computador ficar muito próximo à parede, e ao ser pressionado contra a superfície, o cabo pode desconectar.
O primeiro passo a ser dado nesse tipo de problema é a verificação do cabo que liga o monitor à placa de vídeo.

Veja se ele não está com mau contato, tanto na saída (placa de vídeo) quanto na entrada (monitor).
Leia também: Como configurar dois monitores no Windows 11
Às vezes, o gabinete está tão próximo da parede que o cabo da placa de vídeo acaba se desconectando ou ficando com mau contato. Se você se certificar de que ambos os lados estão bem encaixados, parta para a próxima hipótese.
Cabo com defeito: Se o cabo (VGA, DVI, DisplayPort ou HDMI) estiver perfeitamente encaixado, pode ser que ele esteja com problema.
Retire o cabo do seu PC e, se possível, teste-o em outra máquina, com outro monitor. Se ele funcionar, você já descarta essa hipótese. Se o cabo não funcionar, experimente pegar um cabo novo ou que esteja funcionando e use no seu PC.
Caso o monitor volte a exibir imagens, você já sabe que o culpado era o seu cabo defeituoso. É só efetuar a troca.
Placa de vídeo.
Esta é outra coisa que pode ocasionar o sumiço da imagem do seu monitor é algum mau funcionamento na placa de vídeo.
Um motivo bastante comum para o PC não dá vídeo é o mau encaixe da placa de vídeo, como, por exemplo, sem ter nenhum parafuso ou pino fixador.
As placas de vídeo onboard já vêm integradas à placa-mãe, geralmente um chip soldado na placa de circuito impresso.
Verificamos? Conecte o cabo de vídeo na placa de vídeo onboard e veja se o monitor exibe alguma imagem. Em caso positivo, pode ser que a sua placa de vídeo offboard esteja com problema.
Se o seu computador usa esse tipo de placa, experimente pegar uma placa de vídeo offboard, ou seja, aquelas sendo vendidas separadamente e encaixadas no slot PCI-Express do seu computador.

Você também pode retirar a sua placa de vídeo offboard e fazer o teste com uma segunda placa de vídeo offboard, que você sabe que está funcionando. Se o monitor exibir as imagens, sinto informar, mas a sua placa de vídeo está com problema e precisa ser trocada.
Leia também: Como monitorar a temperatura da GPU do seu computador?
Tentemos o caminho inverso! Encaixe a placa de vídeo offboard no slot PCI-E, parafuse-a corretamente e ligue o cabo nela (VGA, DVI ou HDMI). Mesmo sem o driver instalado, o monitor deve exibir as imagens de boot e de inicialização do Windows.
Se isso acontecer, é sinal de que a sua placa de vídeo onboard está com problema. A solução para isso é justamente usar uma placa de vídeo offboard.
Memória RAM
Os módulos de memória RAM também são os causadores desse tipo de problema com certa frequência. Se você tem mais de um pente de memória, faça o processo similar ao passo anterior.
Ela pode ser a principal vilã que costuma dar dor de cabeça na hora de descobrir por que o computador não está exibindo imagem, é a memória RAM.

Por padrão, quando a memória RAM não é reconhecida, o correto seria o computador soar um bipe. Entretanto, é comum isso não acontecer, deixando o usuário sem pistas do que pode estar acontecendo.
Os módulos de memória RAM também são os causadores desse tipo de problema com certa frequência. Ou seja, você ligará o PC apenas com um pente de memória instalado. Suponhamos que você tenha 2 pentes de 4 GB.
Você retira o primeiro e liga a máquina. Caso o PC não ligar, você retira o primeiro e conecta o segundo pente de memória.
Se ele ligar, significa que o primeiro módulo de memória está com problema. Se nenhum dos dois tiver resultado positivo, vamos para o próximo procedimento.
Leia também: Melhores programas gratuitos para teste de memória RAM
Outros motivos
Como em qualquer máquina, no computador vários componentes precisam trabalhar juntos para o funcionamento completo.

Por isso, algumas vezes o mau funcionamento de algum componente pode resultar em seu PC não dá vídeo.
Maneiras de Reparar um PC que Liga, mas Não Dá Vídeo
Se você já passou pela frustração de ligar seu computador e ver apenas uma tela preta, sabe o quanto isso pode ser desanimador. Quando um PC liga, mas não exibe nenhum vídeo, pode haver várias razões para esse problema.
- 1. Verifique os Cabos: Antes de entrar em pânico, certifique-se de que todos os cabos estejam corretamente conectados. Isso inclui o cabo de alimentação, o cabo do monitor e quaisquer outros cabos relevantes. Às vezes, uma conexão solta é a culpada.
- 2. Teste com Outro Monitor: Se você tem outro monitor disponível, conecte-o ao seu PC para verificar se o problema está no monitor ou no computador. Às vezes, o monitor pode estar com defeito.
- 3. Verifique a Fonte de Alimentação: Uma fonte de alimentação defeituosa pode causar problemas de vídeo. Teste sua fonte de alimentação com um multímetro para garantir que ela esteja fornecendo a energia adequada.
- 4. Reconfigure a BIOS: Às vezes, configurações incorretas na BIOS podem causar problemas de vídeo. Tente restaurar as configurações padrão da BIOS ou reconfigurá-la de acordo com as especificações do seu hardware.
- 5. Verifique a Memória RAM: Problemas de RAM podem levar a problemas de vídeo. Retire e reinstale os módulos de RAM ou teste-os em outro computador, se possível.
- 6. Limpe o Pó: O acúmulo de poeira pode causar superaquecimento e, consequentemente, problemas de vídeo. Certifique-se de que o interior do seu PC esteja limpo e livre de poeira.
- 7. Verifique a Placa de Vídeo: Se você tiver uma placa de vídeo dedicada, verifique se ela está corretamente encaixada na placa-mãe e se os drivers estão atualizados.
- 8. Teste com um Adaptador de Vídeo: Use um adaptador de vídeo para conectar o PC a uma TV ou outro monitor. Isso ajudará a determinar se o problema está relacionado ao monitor original.
- 9. Substitua a Bateria da CMOS: Uma bateria da CMOS fraca pode levar a configurações incorretas na BIOS. Substitua a bateria para ver se isso resolve o problema.
- 10. Verifique os Cabos de Dados: Certifique-se de que todos os cabos de dados, como os conectores SATA para discos rígidos e unidades de CD/DVD, estejam conectados corretamente.
- 11. Teste com Outra Placa de Vídeo: Se possível, teste com outra placa de vídeo para determinar se a sua está com defeito.
- 12. Atualize os Drivers de Vídeo: Certifique-se de que os drivers de vídeo estejam atualizados para a versão mais recente compatível com o seu hardware.
- 13. Verifique a Placa-Mãe: Problemas na placa-mãe podem causar falhas no vídeo. Verifique se não há sinais visíveis de danos ou capacitores estufados.
- 14. Consulte um Profissional: Se nenhuma das soluções acima funcionar, pode ser necessário consultar um técnico de informática profissional para diagnosticar e reparar o problema.
- 15. Reinstale o Sistema Operacional: Em último caso, se todas as outras tentativas falharem, pode ser necessário reinstalar o sistema operacional para resolver problemas de software que estão afetando o vídeo.
+18 maneiras de resolver o problema do PC não dá vídeo, mesmo com o resto ligado.
Bem vamos a alguns passos que você deve tomar para tentar descobrir porque seu PC não dá vídeo e não aparece nenhuma imagem na tela.

- Teste seu monitor: Antes de começar a solucionar problemas mais complicados e demorados com o restante do PC que não dá vídeo, verifique se o monitor está funcionando corretamente. Com o monitor desconectado do computador, ligue e desligue. Se o monitor mostrar informações de diagnóstico de qualquer tipo, você sabe que o monitor está ligado e consegue exibir conteúdo.
- Verifique se o seu PC foi reiniciado completamente e está ligando a partir de um estado completamente desligado. Um PC pode parecer “não estar ligado” quando, na verdade, está apenas tendo problemas para retomar no modo de economia de energia em espera/suspensão ou hibernação no Windows.
- Desligue o PC enquanto estiver no modo de economia de energia, mantendo o botão liga/desliga pressionado por 3 a 10 segundos.
Depois que a energia estiver completamente desligada, ligue o seu PC e teste para ver se ele inicializa normalmente. - Solucione o problema do código do sinal sonoro, se tiver a sorte de obter um. Um código de bipe fornece uma boa ideia de exatamente onde procurar a causa do desligamento do computador.
- Limpe o CMOS. Limpar a memória da BIOS na placa-mãe retornará as configurações da BIOS aos níveis padrão de fábrica. Uma configuração incorreta da BIOS pode ser porque o seu PC não inicializa completamente.
- Se a limpeza do CMOS resolver o problema, verifique se as alterações feitas na BIOS foram concluídas uma de cada vez. Se o problema retornar, você saberá qual alteração causou o problema.
- Verifique o interruptor de tensão da fonte de alimentação, se ele está ajustado corretamente. Se a tensão de entrada da fonte de alimentação não estiver correta, o computador poderá não ligar completamente. Há uma boa possibilidade de o seu PC não ligar se este interruptor estiver errado, mas uma tensão de fonte de alimentação incorreta também pode impedir que o computador seja iniciado corretamente dessa maneira.
- Reposicione tudo o que for possível dentro do seu PC. O reposicionamento restabelecerá as várias conexões dentro do seu computador e muitas vezes é uma correção “mágica” para problemas como este. Verifique se todos os cabos estão conectados corretamente. Por exemplo, se a placa de vídeo integrada foi desativada, conectar um cabo VGA a ela resultará em nada no monitor, mesmo que o PC esteja ligado. Tente reinstalar os seguintes componentes e, em seguida, teste se o PC exibe algo na tela:
- Reposicione todos os dados internos e cabos de energia.
- Recoloque os módulos de memória.
- Coloque todos os cartões de expansão de volta.
- Retire e recoloque o processador apenas se você suspeitar que ele tenha se soltado ou não tenha sido instalado corretamente. Abordamos esse componente separadamente apenas porque a chance de um processador se soltar é muito pequena e porque a instalação de um processador é uma tarefa delicada.
- Verifique se há sinais de curto-circuito no PC, isso pode fazer o computador ter problemas e a tela não exibe nada.
- Teste sua fonte de alimentação. Só porque os ventiladores e as luzes do computador estão funcionando, não significa que a fonte de alimentação esteja funcionando corretamente.
- A fonte tende a causar mais problemas do que qualquer outro hardware e geralmente é a causa dos componentes de um computador funcionar seletiva ou intermitentemente. Substitua sua fonte de alimentação imediatamente se ela falhar em qualquer teste que você executar.
- Inicie seu PC apenas com hardware essencial. O objetivo aqui é remover o máximo de hardware possível, mantendo a capacidade de ligar do seu PC. Se o seu computador iniciar normalmente apenas com o hardware essencial instalado, continue na Etapa 11.
Se o seu computador ainda não estiver exibindo nada no seu monitor, vá para a Etapa 12. - Reinstale cada peça de hardware que você removeu na Etapa 10, uma peça de cada vez, testando após cada instalação. Como o PC é ligado apenas com o hardware essencial instalado, esses componentes devem funcionar corretamente. Isso significa que um dos componentes de hardware que você removeu está fazendo com que o seu PC não ligue corretamente. Ao instalar cada dispositivo novamente no seu PC e testá-los sempre, você encontrará o hardware que causou o seu problema.
- Teste o hardware do seu PC usando uma placa de auto teste de inicialização. Se o seu PC ainda não estiver exibindo informações no monitor com nada além do hardware essencial do computador instalado, uma placa POST ajudará a identificar o problema.
- Substitua cada peça de hardware essencial do seu computador por uma peça de reposição idêntica ou equivalente que você sabe que está funcionando, um componente de cada vez, para determinar qual peça de hardware pode estar com defeito.
- Teste após cada substituição de hardware para determinar qual componente está com defeito.
- Se você não possui uma placa POST ou peças sobressalentes para trocar, você não sabe qual parte do hardware essencial do seu PC está com defeito. Nesses casos, você tem pouca opção do que contar com a ajuda de indivíduos ou empresas que oferecem esses recursos.
Leia também: O que fazer se a CPU está desligando sozinha?
E se nada resolver? PC não dá vídeo ainda
Imagine que você realizou todos os procedimentos mostrados acima e o problema ainda persiste. Nesse ponto a coisa começa a ficar séria e preocupante e se você não tem experiência com manutenção de computadores, sugerimos que leve o PC para um técnico especializado.
Ele tentará algo como:
- Usar outra placa de vídeo com os contatos já limpos, pode ser que uma placa de vídeo nova funcione. Daí nesse caso você precisará comprar uma nova placa de vídeo para substituí-la.
- Usar um multímetro para verificar as tensões da fonte de alimentação. Se ela estiver com problema, pode ser que os demais componentes não estejam recebendo a energia adequada para funcionar. Daí você precisa trocar a fonte de alimentação.
- Trocar a placa-mãe e o processador. Embora seja algo mais raro, é possível eles darem defeito e necessitarem de uma troca.
Leia também: Como testar manualmente uma fonte de alimentação com um multímetro?
Depois de todos esses procedimentos já feitos, é muito difícil que o problema não tenha sido resolvido. Mesmo que você tenha precisado trocar a placa-mãe do seu computador.
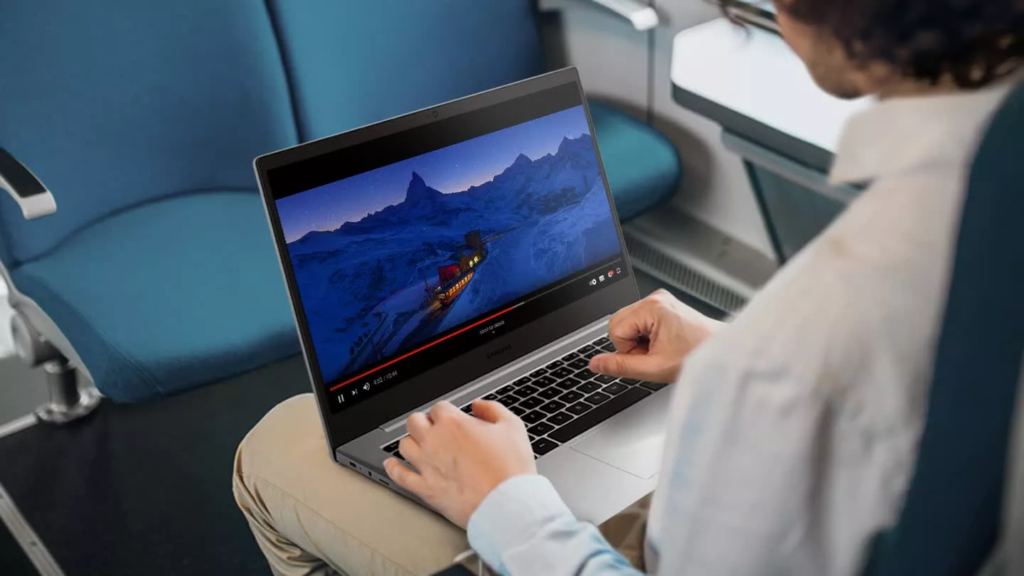
Você já passou por um problema parecido, do PC ligar, mas não dar vídeo? Deixe a sua experiência aqui nos comentários.
Quando seu PC liga, mas não dá vídeo, pode ser um problema frustrante, mas há várias etapas que você pode seguir para diagnosticar e resolver o problema. Verifique conexões físicas e, se necessário, avance para soluções mais avançadas, como testar componentes de hardware e atualizar drivers. Lembre-se de que, em caso de dúvida, é sempre aconselhável procurar a ajuda de um profissional de informática.
Se seu PC não dá vídeo, mesmo após fazer tudo isso ou você tem mais uma dica Deixe nos comentários.




