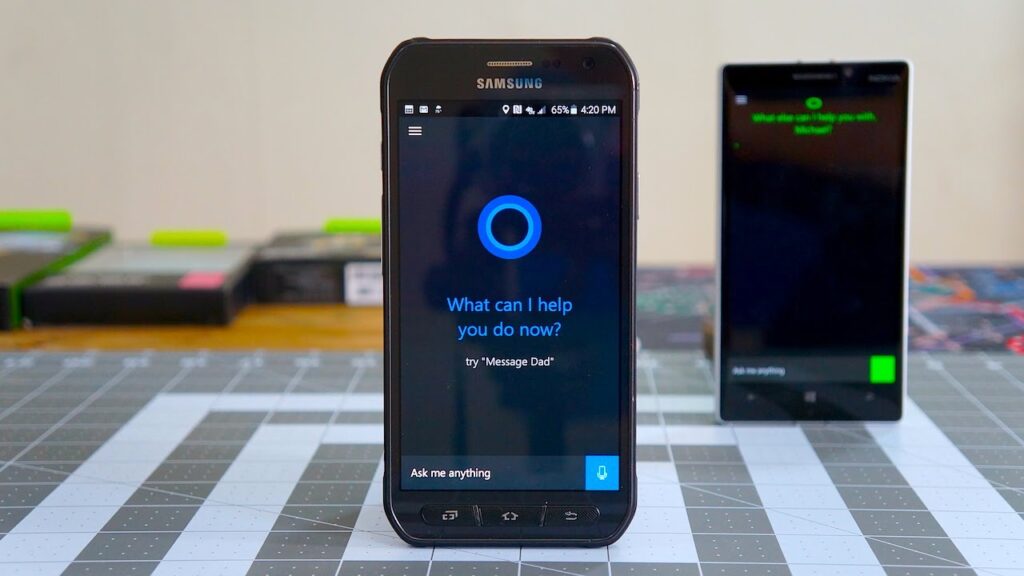A tela de bloqueio moderna é uma evolução da tela de login antiga e serve a um propósito semelhante: impede que uma pessoa use seu dispositivo, a menos que ela saiba a senha ou o código de acesso.
Para que servem as telas de bloqueio?
A tela de bloqueio existe há quase tanto tempo quanto o computador, mas nestes tempos em que os dispositivos móveis estão tão interligados em nossas vidas diárias, a capacidade de bloquear nossos dispositivos nunca foi tão importante.
Mas um dispositivo não precisa de uma senha para que uma tela de bloqueio seja útil. Uma faceta muito importante de uma tela de bloqueio em nossos smartphones é evitar que enviemos acidentalmente comandos quando ainda estiver em nosso bolso.
Embora a tela de bloqueio não tenha tornado a discagem acidental completamente obsoleta, o processo de desbloquear o telefone com um gesto específico certamente o tornou muito mais raro.
As telas de bloqueio também podem nos fornecer informações rápidas sem a necessidade de desbloquear nossos dispositivos.
Os smartphones baseados em iPhone e Android, como a série Samsung Galaxy e o Google Pixel, podem nos mostrar a hora, eventos em nosso calendário, mensagens de texto recentes e outras notificações, sem a necessidade de desbloquear o dispositivo.
E não vamos esquecer os PCs e Macs. As telas de bloqueio às vezes podem parecer sinônimos de smartphones e tablets, mas nossos PCs e laptops também têm uma tela que exige que façamos login para desbloquear o computador.
A tela de bloqueio do Windows
O Windows está cada vez mais perto das telas de bloqueio que vemos em nossos smartphones e laptops à medida que tablets / laptops híbridos como o Microsoft Surface se tornam mais populares.
A tela de bloqueio do Windows não é tão funcional quanto a de um smartphone, mas além de bloquear visitantes indesejados de um computador, ela pode mostrar um trecho de informação como quantas mensagens de e-mail não lidas que temos esperando por nós.
A tela de bloqueio do Windows geralmente requer uma senha para desbloquear. A senha é anexada a uma conta e é definida quando você configura o computador. A caixa de entrada para ele aparece quando você clica na tela de bloqueio.
Vamos dar uma olhada no Windows 10 e como sua tela de bloqueio funciona.
- Como bloquear o dispositivo: Você pode não estar ciente de que pode bloquear seu computador com Windows 10 a qualquer momento. É fácil perder, mas também fácil de fazer. Basta clicar no botão do Windows no canto inferior esquerdo, clicar no botão Contas nos botões verticais na extremidade esquerda e escolher Bloquear. O botão Contas é rotulado com o nome da conta atual, que geralmente é o seu nome.
- O que fazer se você for bloqueado: Se você tiver uma conta do Microsoft Live vinculada ao seu login, pode simplesmente alterar a senha dessa conta.
- Como alterar as configurações de bloqueio: Clique na barra de pesquisa ao lado do botão do Windows na parte inferior da tela e digite “configurações da tela de bloqueio” e escolha a opção quando ela aparecer nos resultados. É simples assim!
- A melhor configuração de bloqueio para alterar: Se você usa o aplicativo Calendário da Microsoft, escolha Calendário em Escolha um aplicativo para mostrar o status detalhado e você pode dar uma olhada nas reuniões e eventos do dia antes de entrar no computador.
A tela de bloqueio do Mac
Pode parecer estranho que o Mac OS da Apple tenha a tela de bloqueio menos funcional, mas isso não é realmente uma surpresa. Telas de bloqueio funcionais fazem mais sentido em dispositivos móveis, como smartphones e tablets, onde podemos desejar obter algumas informações rapidamente.
Em geral, não temos tanta pressa quando usamos nosso laptop ou computador de mesa. E, ao contrário da Microsoft, a Apple não está transformando o Mac OS em um sistema operacional híbrido de tablet / notebook.
A tela de bloqueio do Mac geralmente requer uma senha para desbloquear. A caixa de entrada está sempre presente no meio da tela de bloqueio.
- Como bloquear o dispositivo : Clique no nome da conta, que geralmente é o seu nome. O nome da conta está no lado direito da barra de menu, na parte superior do Mac. Em seguida, clique em Janela de login … para bloquear o Mac.
- O que fazer se você for bloqueado : Você pode acabar precisando ligar para o suporte da Apple, mas a Apple tem vários métodos para recuperar o acesso ao seu computador antes de você ligar para eles.
- Como alterar as configurações de bloqueio : Nas Preferências do sistema, escolha Segurança e privacidade. Você pode alterar sua senha na guia Geral em Segurança e Privacidade.
- A melhor configuração de bloqueio para alterar : a Apple permite que uma pequena mensagem de texto seja exibida na tela de bloqueio. Este é um ótimo lugar para colocar uma mensagem “Em caso de perda, ligue …”. Você pode definir esta mensagem na mesma tela Geral em Segurança e Privacidade .
A tela de bloqueio do iPhone / iPad
A tela de bloqueio do iPhone e iPad pode ser facilmente contornada se você tiver o Touch ID configurado para desbloquear o telefone. Os dispositivos mais novos registram sua impressão digital tão rápido que se você tocar no botão Home para reativar o dispositivo, muitas vezes você vai passar direto da tela de bloqueio para a tela inicial. Mas se você realmente deseja apenas ver a tela de bloqueio, pode pressionar o botão Ativar / Suspender no lado direito do dispositivo. (E não se preocupe, também abordaremos a configuração do Touch ID para desbloquear o dispositivo!)
A tela de bloqueio mostrará suas mensagens de texto mais recentes na tela principal, mas pode fazer mais do que apenas mostrar as mensagens. Aqui estão algumas coisas que você pode fazer na tela de bloqueio:
- Deslize da direita para a esquerda : Abra a câmera. Isso é ótimo para obter rapidamente aquela foto perfeita.
- Deslize da esquerda para a direita : abra a visualização Hoje , que pode mostrar as reuniões agendadas para aquele dia, notícias atuais, etc.
- Deslize para cima : mostre suas notificações atuais, como pagamentos do Apple Pay ou alertas do Facebook. Você também pode fazer uma verificação rápida das notificações deslizando para baixo.
- Deslize para cima a partir da borda inferior : Abra o Painel de controle , que permite alternar as configurações como Wi-Fi ou Bluetooth, controle sua música entre outras configurações.
Como você pode imaginar, com tantas funcionalidades, a tela de bloqueio do iOS pode ser personalizada.
Você também pode definir um papel de parede personalizado para ele no aplicativo Fotos, selecionando uma foto, tocando no botão Compartilhar e selecionando Usar como papel de parede na linha inferior de botões na planilha de compartilhamento. Você também pode bloqueá-lo com uma senha numérica de 4 ou 6 dígitos ou uma senha alfanumérica.
- Como bloquear o dispositivo : Você pode pressionar o botão Despertar / Suspender no lado direito do iPhone / iPad para bloqueá-lo a qualquer momento.
- O que fazer se você for bloqueado : Você pode acabar precisando reiniciar o dispositivo e restaurá-lo a partir de um backup. Felizmente, existem vários métodos para lidar com um iPad bloqueado .
- Como alterar as configurações de bloqueio : Inicie o aplicativo Configurações e toque em Touch ID e senha no menu. Esta tela permitirá que você escolha quais recursos são ativados na tela de bloqueio.
- A melhor configuração de bloqueio a ser alterada : Habilite o desbloqueio do iPhone nas configurações do Touch ID e da senha para permitir que o Touch ID desbloqueie seu dispositivo. Você ficará surpreso com a rapidez com que esse recurso funciona, mas ainda precisará da senha na primeira vez que fizer login após reiniciar o iPhone / iPad, portanto, não se esqueça da senha!
A tela de bloqueio do Android
Semelhante ao iPhone e iPad, smartphones e tablets Android tendem a exibir mais informações úteis do que seus equivalentes de PC e Mac. No entanto, como cada fabricante pode personalizar a experiência do Android, as especificações da tela de bloqueio podem mudar ligeiramente de dispositivo para dispositivo. Veremos o Android “vanilla”, que é o que você verá em dispositivos como o Google Pixel.
Além de usar uma senha ou senha alfanumérica, você também pode usar um padrão para bloquear seu dispositivo Android. Isso permite que você desbloqueie rapidamente o dispositivo, traçando o padrão específico de linhas na tela, em vez de brincar digitando letras ou números. Geralmente, você desbloqueia dispositivos Android passando o dedo na tela.
- Deslizar para baixo: Abra o Painel de Controle, que permite alternar configurações como Bluetooth e modo Avião.
- Deslizar para cima no microfone: ativa o assistente de voz do Google.
- Deslizar da câmera para cima: tenha acesso rápido à câmera.
O Android não vem com muitas opções de personalização para a tela de bloqueio pronta para uso, mas a coisa divertida sobre os dispositivos Android é o quanto você pode fazer com os aplicativos. Existem várias telas de bloqueio alternativas disponíveis na Google Play Store, como GO Locker e Next Lock Screen.
- Como bloquear o dispositivo : Clique no botão Suspender no lado direito do dispositivo.
- O que fazer se você for bloqueado : Você tem algumas opções ao lidar com um dispositivo Android bloqueado, mas algumas dependem exatamente de qual dispositivo está bloqueado.
- Como alterar as configurações de bloqueio: Você pode alterar a senha e o tipo de senha abrindo o aplicativo Configurações do Android, escolhendo Segurança na seção Pessoal e tocando em Bloqueio de tela . Você pode usar a técnica de padrão mencionada anteriormente , uma senha , um PIN numérico , um toque (que ignora qualquer proteção por senha) ou desabilitar a tela de bloqueio completamente escolhendo Nenhum .
- A melhor configuração de bloqueio para alterar: você pode ativar o Smart Lock se quiser manter seu dispositivo desbloqueado em casa ou perto de você. Abra o aplicativo Configurações do dispositivo Android, escolha Segurança e toque em Smart Lock . As configurações do Smart Lock permitem que você ajuste o recurso para manter seu dispositivo desbloqueado em situações como estar perto do seu corpo ou em um local confiável, próximo a um dispositivo confiável ou até mesmo configurar reconhecimento facial ou de voz.
Você deve bloquear sua tela de bloqueio?
Não há uma resposta absoluta sim ou não quanto a se o seu dispositivo deve ou não exigir uma senha ou verificação de segurança para usá-lo.
Muitos de nós não temos problemas em deixar nossos computadores domésticos sem essa verificação, mas é importante notar que muitos sites importantes como o Facebook ou a Amazon podem ser facilmente acessados por qualquer pessoa simplesmente porque as informações da conta costumam ser armazenadas em nosso navegador.
E quanto mais funcionais nossos smartphones se tornam, mais informações confidenciais são armazenadas neles.
Uma senha pode ajudar a manter as mãos curiosas das crianças longe de nossos dispositivos.
Geralmente, é melhor errar e ser cauteloso no que diz respeito à segurança. E entre as opções de Touch ID e Face ID do iOS e o Smart Lock do Android, a segurança pode ser simplificada.
Perguntas frequentes
Um recurso encontrado no Windows 10, o bloqueio dinâmico bloqueia automaticamente sua tela quando você se afasta do computador. Ele usa a localização de um smartphone habilitado para Bluetooth emparelhado para saber quando você se afasta fisicamente do PC. O recurso só pode bloquear sua tela; ele não pode desbloqueá-lo magicamente quando você se aproxima.
Atualmente, não há uma maneira fácil de desativar a tela de bloqueio do Windows. Você pode desativar a tela de bloqueio em um Android ou iPhone, mas torna o dispositivo muito menos seguro. No Android, vá para Configurações > Segurança > Bloqueio de tela e escolha Nenhum . no iOS, vá em Ajustes > ID Facial e Senha , digite seu código e escolha Desligar Senha.
Você pode alterar a imagem da tela de bloqueio no Windows em Configurações > Personalização > Tela de bloqueio. Encontre a seção Plano de fundo e selecione Imagem ou Apresentação de slides para usar sua própria imagem como imagem de plano de fundo. No Android, toque e segure seu dedo na tela inicial e escolha Estilos e papéis de parede. Escolha uma das ofertas de papel de parede do Google ou use uma de suas próprias fotos. Ajuste-o de acordo com sua preferência, pressione a marca de seleção e toque em na tela de bloqueio. Em um iPhone, vá em Ajustes > Papel de parede > Escolher novo papel de parede. Escolha uma imagem e toque em Definir e, em seguida, escolha torná-la sua nova imagem de tela de bloqueio.