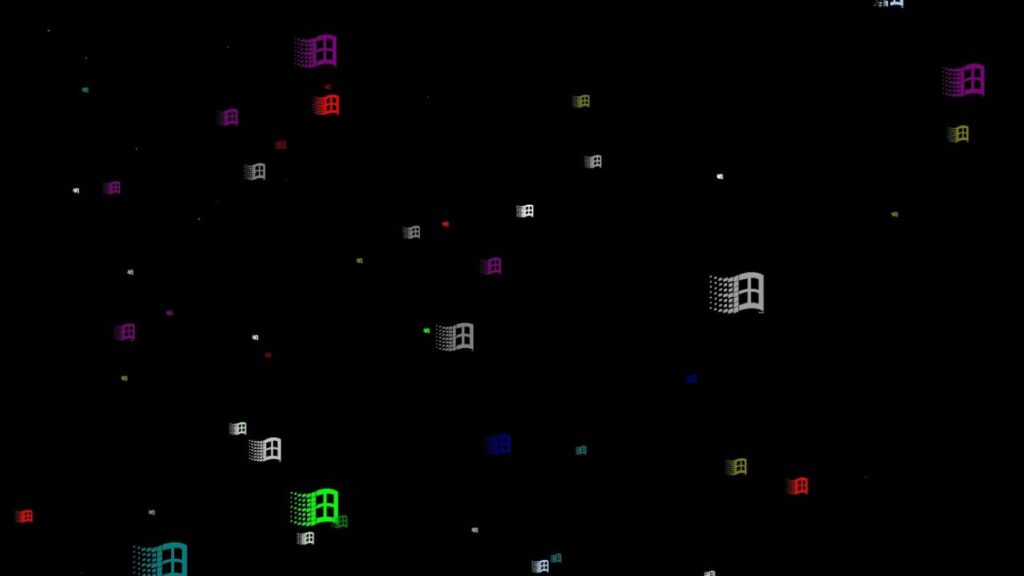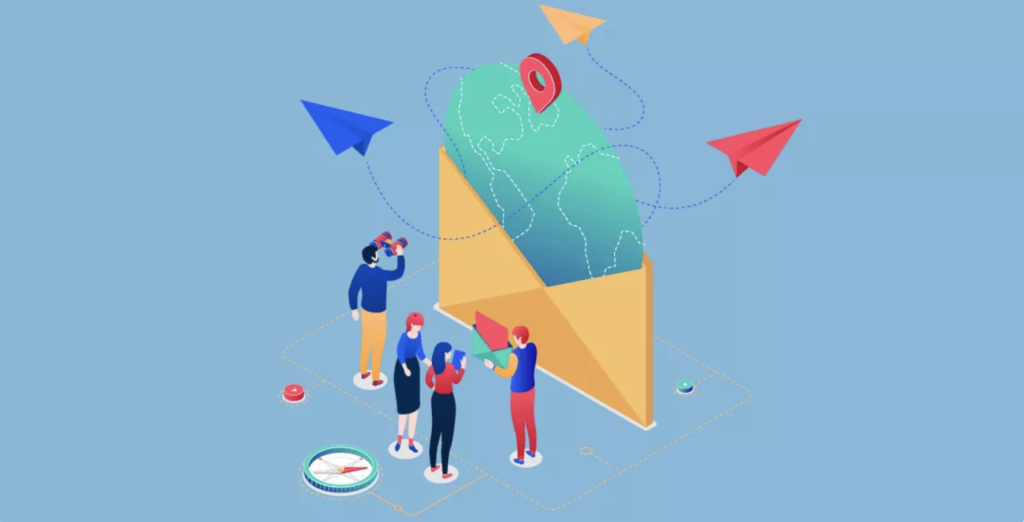Se você é fã de proteções de tela antigos do Windows e gostaria de reviver os dias de glória do Windows 95, 98, 2000, ME ou XP, é fácil instalar gratuitamente um pacote de proteções de tela antigos da Microsoft. Aqui está como usar as proteções de tela clássicas no Windows 11. Conta de administrador obrigatória Para instalar proteções de tela antigos no Windows 11, você deve usar uma conta de administrador. Você estará copiando arquivos para o diretório do sistema C:\Windows\System32, protegido pelo Windows. Se você não estiver usando uma conta de administrador, poderá alternar para uma temporariamente. Ou, se você tiver acesso a outra conta de administrador na máquina,…
Autor: Kayobrussy Guedes
Quer impedir que suas fotos ou vídeos apareçam nos resultados de pesquisa do Windows 11? Em caso afirmativo, configure seu PC para excluir determinados tipos de arquivo em suas pesquisas. Mostraremos como ocultar arquivos específicos da pesquisa do Windows 11. Como ocultar arquivos específicos da pesquisa do Windows 11? No Windows 11, você pode selecionar qualquer tipo de arquivo e impedir que ele apareça nos resultados da pesquisa. Por exemplo, se você não quiser ver nenhuma foto PNG nos resultados da pesquisa, poderá adicionar esse tipo de arquivo à lista de exclusão em seu PC. Para especificar os tipos de arquivo a serem ocultados, abra o menu “Iniciar” no…
Se você baixou um arquivo usando o Chrome, Edge ou Firefox no Windows 10 ou 11, geralmente pode encontrá-lo em uma pasta especial chamada “Downloads”. Mesmo que você tenha salvo o arquivo em outro lugar, daremos algumas dicas sobre onde procurar. Veja onde ficam salvos os downloads no Windows? Onde ficam salvos os downloads no Windows? O Windows 10 e o Windows 11 incluem uma pasta especial chamada “Downloads”, exclusiva para cada conta de usuário no PC. Por padrão, ele está localizado em sua pasta de usuário com o caminho C:\Usuários\[Nome do Usuário]\Downloads, onde “[Nome de usuário]” é o nome da sua…
Deseja ocultar pastas específicas na pesquisa no Windows 11? Algumas pastas podem atrapalhar sua pesquisa com resultados ruins. Em caso afirmativo, adicione essa pasta à lista de pastas excluídas em Configurações. Aqui está como. Por padrão, o Windows 11 procura itens nas pastas Documentos, Imagens, Música e Área de Trabalho. Quando você oculta uma pasta dos resultados da pesquisa, o Windows 11 para de procurar nessa pasta para encontrar conteúdo. Como ocultar pastas específicas na pesquisa no Windows 11 Para começar a ocultar uma pasta nos resultados da pesquisa, primeiro abra o aplicativo Configurações no seu PC com Windows 11. Pressione Windows + i para fazer isso rapidamente.…
Assim como o Windows 10, o Windows 11 oferece suporte à saída HDR. Ao contrário do Windows 10, o HDR funciona muito melhor no Windows 11 e vale a pena ativar em alguns aplicativos. Existem três maneiras habilitar o HDR no Windows 11, e vamos cobri-las todas aqui. Você pode usar HDR? HDR (High Dynamic Range) é antes de tudo um recurso do seu monitor. Em outras palavras, sua TV ou monitor precisa ter os recursos físicos necessários para exibir uma imagem HDR. No Windows 11, você precisa de várias coisas para fazer o HDR funcionar: Um monitor HDR com suporte para o padrão HDR10. (Você…
Se sua área de trabalho excedeu o limite de ícones ou se você deseja colocar arquivos onde possa acessá-los rapidamente, é fácil criar uma pasta na área de trabalho no Windows 11. Mostraremos duas maneiras de fazer isso. Como fazer uma pasta na área de trabalho? Para criar uma pasta em sua área de trabalho com um menu gráfico, use o menu do botão direito do seu PC. Comece acessando a área de trabalho do seu PC com Windows 11. Uma maneira rápida de realizar isso é com o atalho de teclado Windows+D. Na área de trabalho, clique com o botão direito do mouse…
Se você clicar em um link de email no Windows 11 e o cliente de email errado aparecer, você poderá alterar facilmente o aplicativo de email padrão. Basta uma rápida visita às Configurações do Windows. Aqui está como fazê-lo. Como definir seu aplicativo de email padrão no Windows 11 Primeiro, abra o aplicativo Configurações pressionando Windows + i no teclado. Ou você pode clicar com o botão direito do mouse no botão Iniciar na barra de tarefas e selecionar “Configurações”. Quando as configurações forem abertas, clique em “Aplicativos” na barra lateral e selecione “Aplicativos padrão”. Em Aplicativos padrão, clique na barra de pesquisa e…
Enviar e-mails no Windows 10 é fácil com o cliente de e-mail certo, mas e se você clicar em um link de e-mail e o aplicativo errado for aberto? Felizmente, é fácil selecionar um aplicativo de email padrão no aplicativo Configurações do Windows 10. Aqui está como fazê-lo. Se você ainda não tiver se cadastrado no plano Avançado, Profissional ou Corporativo e tiver ativado a sincronização total de e-mail, sempre que clicar no endereço de e-mail do Pipedrive (ou em qualquer link de mailto), um comando será enviado para seu navegador para começar a escrever um e-mail para aquela pessoa usando o cliente de e-mail padrão do seu navegador.…