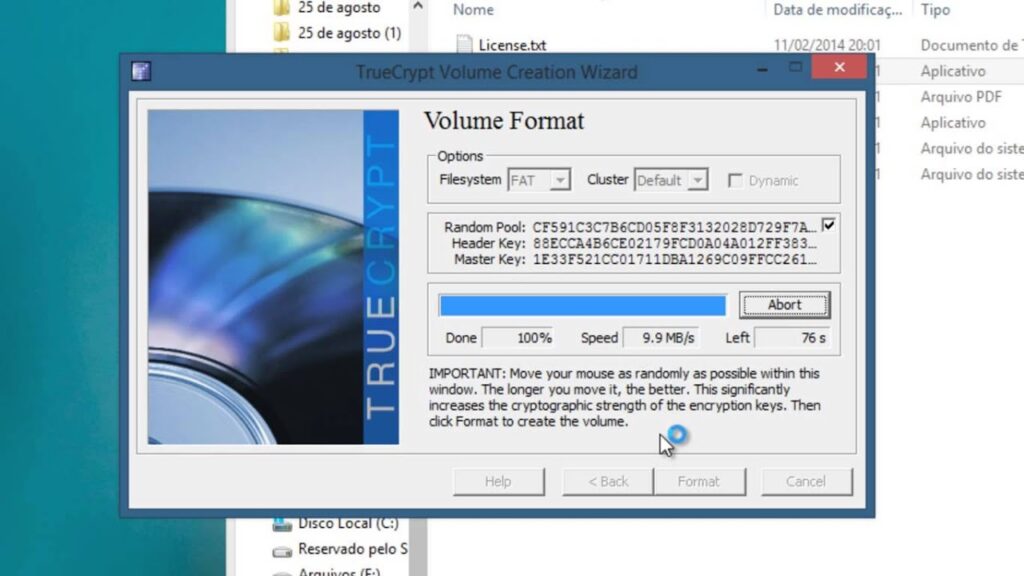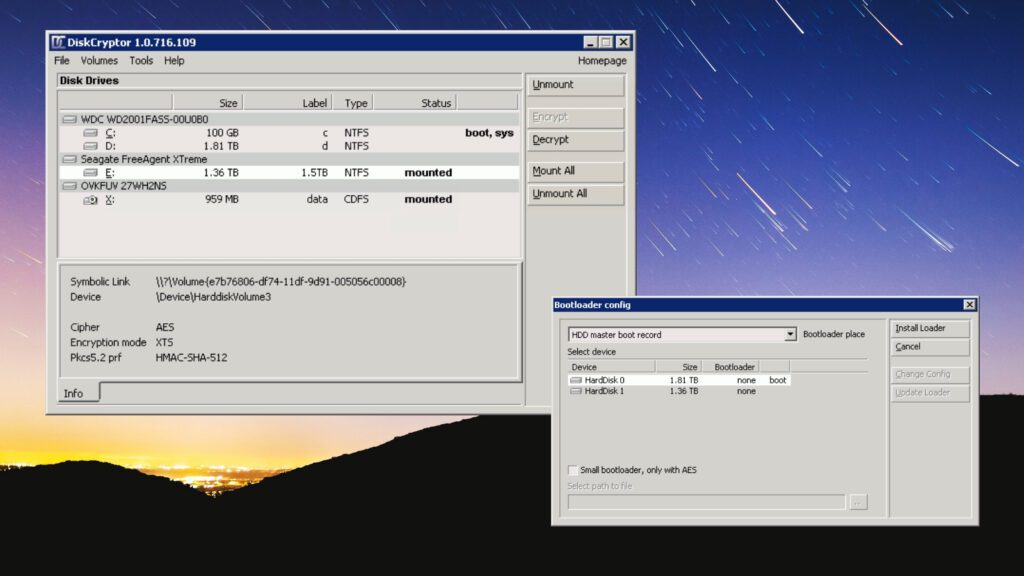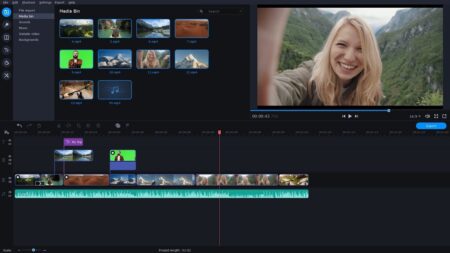TrueCrypt é o melhor programa de criptografia de disco completo gratuito que você pode baixar. Uma senha combinada com um ou mais arquivos-chave pode proteger todos os arquivos e pastas em um disco rígido interno ou externo.
TrueCrypt também suporta criptografar a partição do sistema.
O grande ponto de “venda” do TrueCrypt é sua capacidade de ocultar um volume criptografado dentro de outro, ambos protegidos por uma senha exclusiva e acessíveis sem revelar que o outro existe.
O site oficial do TrueCrypt afirma que o programa não é mais seguro e que você deve procurar em outro lugar por uma solução de criptografia de disco.
No entanto, pode não ser o caso da versão 7.1a, que foi uma versão do TrueCrypt lançada pouco antes da versão final. Você pode ler um argumento convincente sobre isso no site da Gibson Research Corporation ou baixar um programa muito semelhante baseado em TrueCrypt 7.1a, chamado VeraCrypt.
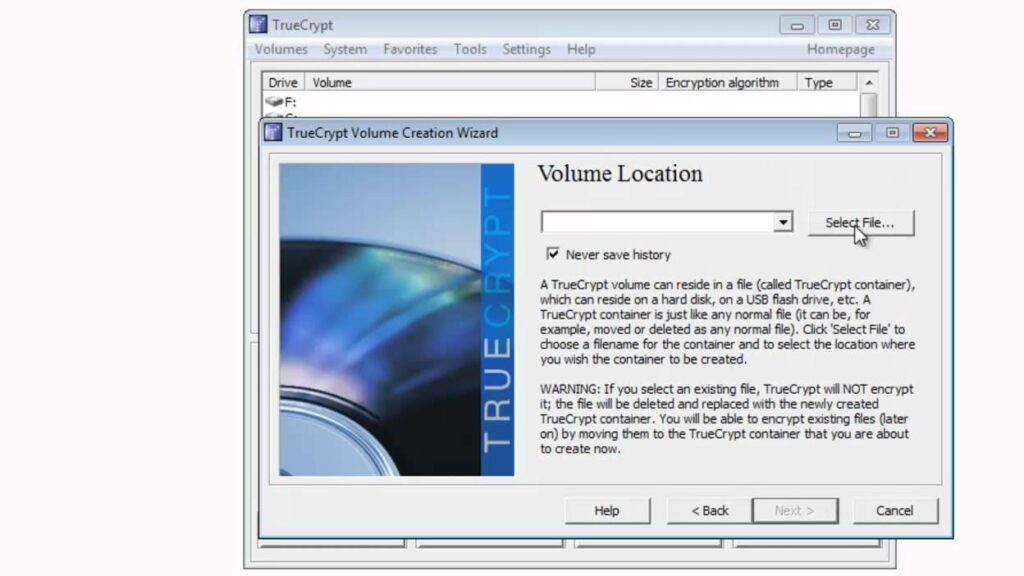
Mais sobre TrueCrypt
O TrueCrypt faz tudo o que você espera que um programa de criptografia de disco inteiro realmente bom faça:
- Funciona com os sistemas operacionais Windows (10/8/7 / Vista / XP), Mac e Linux.
- Unidades de disco virtual na forma de arquivos individuais podem ser construídas e criptografadas
- Você pode usar um arquivo de chave com ou no lugar de uma senha para aumentar a segurança, como uma pasta, arquivo, token de segurança ou cartão inteligente.
- Suporta algoritmos de criptografia AES, Serpent e Twofish
- As configurações avançadas estão disponíveis para que você possa especificar quando desmontar automaticamente uma unidade criptografada, como quando você faz logoff, quando o protetor de tela é iniciado e / ou após um determinado período de inatividade
- Se interrompido, o TrueCrypt pode retomar o processo de criptografia posteriormente.
Prós e contras do TrueCrypt
Programas de criptografia de arquivos como o TrueCrypt são extremamente úteis, mas também podem ser um pouco complexos graças ao nível em que estão trabalhando com seus dados:
Prós :
- Pode criptografar discos rígidos internos e externos e partições.
- Criptografia instantânea (OTFE)
- As unidades são fáceis de montar e desmontar
- Pode montar um volume em modo somente leitura
- Opção para abrir volumes criptografados com um atalho de teclado.
- Um modo portátil está disponível, o que não requer instalação.
Contras :
- O software não está mais sendo atualizado.
- Pode ser confuso de usar para os inexperientes.
- A descriptografia de uma partição que não seja do sistema requer uma ferramenta de formatação externa
- Arquivos-chave não podem ser usados para proteger uma partição do sistema
- A documentação original não está mais disponível.
Como criptografar a partição do sistema usando TrueCrypt
Siga estas instruções para usar o TrueCrypt para criptografar a parte de um disco rígido que está executando um sistema operacional:
- Vá para Sistema > Criptografar partição / unidade do sistema.
- Decida o tipo de criptografia que deseja usar e escolha Avançar. A seleção padrão cria uma partição de sistema regular e não oculta. Saiba mais sobre a outra opção abaixo na seção Volumes ocultos em TrueCrypt e na página de documentação de Volume oculto.
- Selecione o que deseja criptografar e escolha Avançar. A primeira opção, chamada Criptografar a partição do sistema Windows, criptografará a partição com o sistema operacional instalado, ignorando quaisquer outras que você possa ter configurado. Esta é a opção que escolheremos para este tutorial. A outra opção pode ser escolhida se você tiver várias partições e quiser que todas sejam criptografadas, como a partição do Windows mais uma partição de dados no mesmo disco rígido. Você pode ver uma mensagem sobre a unidade do sistema que contém uma partição não padrão. Leia o prompt com atenção e escolha Sim ou Não com base em sua resposta.
- Selecione inicialização única e, em seguida, “Avançar”. Se você estiver executando mais de um sistema operacional simultaneamente, precisará escolher a outra opção, chamada Multi-boot.
- Preencha as opções de criptografia e escolha Avançar. As seleções padrão podem ser usadas, mas se você quiser, pode definir manualmente o algoritmo de criptografia nesta tela.
- Insira e confirme uma senha na próxima tela e selecione Avançar. TrueCrypt recomenda o uso de uma senha com mais de 20 caracteres de comprimento. Não se esqueça do que você escolheu aqui porque esta é a mesma senha que você precisará usar para inicializar no sistema operacional! Se necessário, armazene-o em um gerenciador de senhas acessível em seu telefone.
- Na tela Coletando Dados Aleatórios, mova o mouse pela janela para gerar a chave mestra de criptografia antes de selecionar Avançar. Mover o mouse pela janela do programa de maneira aleatória torna a chave de criptografia mais complexa. Certamente é uma forma interessante de você gerar dados aleatórios.
- Escolha Avançar na tela Chaves geradas.
- Salve a imagem ISO do Rescue Disk em algum lugar do computador e selecione Avançar. Se arquivos críticos do TrueCrypt ou do Windows forem danificados, o Rescue Disk é a única maneira de restaurar o acesso aos seus arquivos criptografados.
- Grave a imagem ISO do Rescue Disk em um disco.
- Selecione Avançar. Esta tela apenas verifica se o disco de resgate foi gravado corretamente no disco.
- Escolha Avançar novamente e, em seguida, mais uma vez. A segunda tela é para escolher limpar o espaço livre da unidade que logo será criptografada. Você pode ignorar isso escolhendo a opção padrão ou usar o limpador de dados integrado para apagar completamente o espaço livre na unidade.
- Este é o mesmo procedimento usado pelas opções de limpeza de espaço livre nos programas de software destruidor de arquivos. Limpar o espaço livre não apaga os arquivos que você está usando na unidade. Isso apenas torna menos provável que o software de recuperação de dados recupere seus arquivos excluídos.
- Selecione Teste.
- Selecione OK na tela Observações importantes.
- Clique em “Sim” para reiniciar seu computador.
- Selecione Criptografar. O TrueCrypt deve ter aberto automaticamente assim que o computador reiniciou.
- Escolha OK.
Enquanto o TrueCrypt criptografa a unidade do sistema, você ainda pode trabalhar normalmente abrindo, removendo, salvando e movendo arquivos. O TrueCrypt, na verdade, pausa seu processo de criptografia automaticamente quando há qualquer indicação de que você está usando a unidade.
Volumes ocultos em TrueCrypt
Um volume oculto no TrueCrypt é apenas um volume integrado em outro. Isso significa que você pode ter duas seções de dados diferentes, acessíveis por duas senhas diferentes, mas contidas no mesmo arquivo / unidade.
Dois tipos de volumes ocultos são permitidos com TrueCrypt. O primeiro é um volume oculto contido em uma unidade não pertencente ao sistema ou arquivo de disco virtual, enquanto o outro é um sistema operacional oculto.
Segundo o TrueCrypt, uma partição oculta ou disco virtual deve ser construído se você tiver dados muito confidenciais. Esses dados devem ser colocados no volume oculto e criptografados com uma senha específica. Outros arquivos não importantes devem ser colocados no volume normal protegido por uma senha exclusiva.
No caso de você ser forçado a revelar o que está em seu volume criptografado, você pode usar a senha que abre os arquivos “normais” não valiosos enquanto deixa o outro volume intocado e ainda criptografado.
Para o extorsionário, pareceria que você acabou de desbloquear seu volume oculto para revelar todos os dados, enquanto, na realidade, o conteúdo importante está enterrado mais fundo e acessível com uma senha exclusiva.
Uma metodologia semelhante é aplicada a um sistema operacional oculto. TrueCrypt pode construir um sistema operacional normal com um escondido dentro. Isso significa que você teria duas senhas diferentes — uma para o sistema normal e outra para o oculto.
Um sistema operacional oculto também tem uma terceira senha, usada se houver suspeita de que um SO oculto esteja instalado.
Revelar essa senha pode parecer como se você estivesse revelando um sistema operacional oculto, mas os arquivos neste volume ainda não são importantes, arquivos “falsos” que, na verdade, não precisam permanecer em segredo.
Reflexões sobre TrueCrypt
Dos poucos programas gratuitos de criptografia de disco completo, o TrueCrypt é definitivamente um dos favoritos.
Como mencionamos acima, a melhor coisa que alguém mencionará sobre o TrueCrypt é o recurso de volume oculto. Embora concordemos com isso, também temos que elogiar os recursos menores, como configuração de volumes favoritos, uso de atalhos de teclado, desmontagem automática e modo somente leitura.
Algo um pouco incômodo sobre o TrueCrypt é que algumas coisas no programa não funcionam, embora pareçam funcionar.
Por exemplo, a seção para adicionar arquivos-chave está disponível durante a configuração da criptografia na unidade do sistema, mas não é realmente um recurso compatível.
O mesmo pode ser dito para algoritmos de hash durante uma criptografia de partição do sistema – apenas um pode ser realmente escolhido, embora três estejam listados.
Descriptografar a partição do sistema é fácil porque você pode fazer isso diretamente do TrueCrypt.
Ao descriptografar uma partição que não seja do sistema, no entanto, você deve mover todos os seus arquivos para uma unidade diferente e, em seguida, formatar a partição com um programa externo como o Windows ou qualquer outra ferramenta de formatação de terceiros, parecendo uma etapa extra desnecessária.
Na verdade, o TrueCrypt não parece fácil de usar por a interface ser sem graça e desatualizada, mas não é nada ruim, especialmente se você ler sua documentação. A documentação oficial do TrueCrypt não está mais disponível, mas a maioria pode ser encontrada em Andryou.com.
A versão portátil do TrueCrypt pode ser baixada da Softpedia ou você pode selecionar “Extrair” durante a instalação usando o instalador regular no link de download abaixo para obter o mesmo resultado.
-
Recomendado