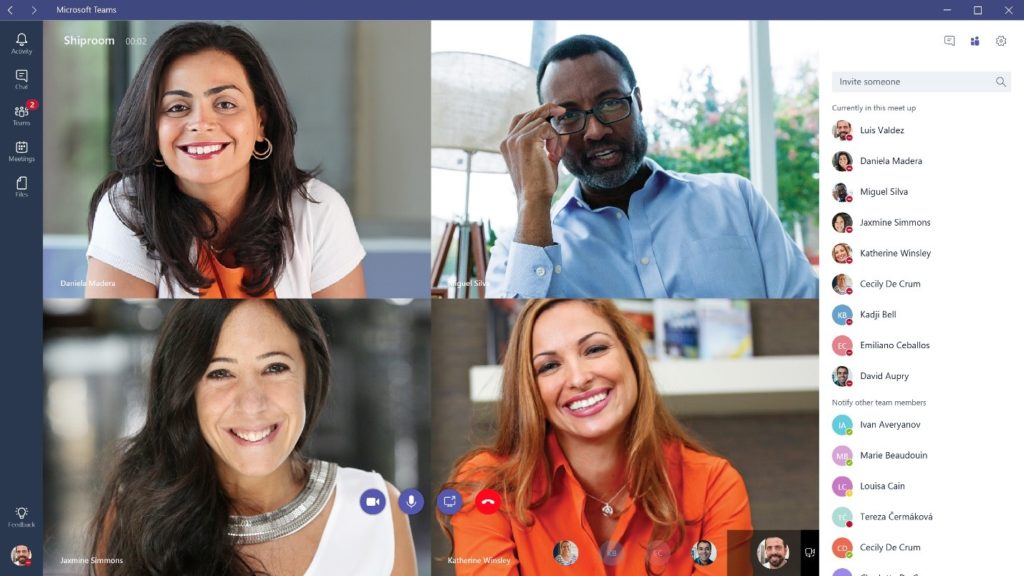No cenário atual, em que o trabalho remoto e as reuniões virtuais se tornaram parte integrante da rotina, o Microsoft Teams emerge como uma plataforma líder para colaboração e comunicação online. Uma de suas características mais marcantes é a capacidade de adicionar planos de fundo virtuais durante videoconferências, chamadas e reuniões. Conheça as 7 melhores maneiras de colocar fundo no Microsoft Teams.
Neste artigo, exploraremos em detalhes como utilizar essa funcionalidade, abordando desde a resolução de problemas com a opção “Mostrar efeitos de tela de fundo” até os benefícios de personalizar o plano de fundo.
Leia também: O que é o Microsoft Teams?
O que fazer quando a opção “Mostrar efeitos de tela de fundo” não aparece no Microsoft Teams?
Muitos usuários enfrentam a questão de a opção “Mostrar efeitos de tela de fundo” não estar disponível em suas versões do Microsoft Teams. Isso pode ocorrer devido a requisitos específicos não atendidos, como participação em reuniões agendadas e suporte da webcam para o efeito de desfoque. Se o problema persistir, uma solução eficaz é garantir que o Microsoft Teams esteja atualizado.
No entanto, caso a atualização não resolva, há alternativas, incluindo a substituição de arquivos de configuração.
Novo método para resolver o problema:
- Atualização do Microsoft Teams:
- PC: O aplicativo da área de trabalho é atualizado automaticamente. Para verificar, clique na imagem do seu perfil e selecione “verificar se há atualizações”.
- MOBILE: No aplicativo móvel, baixe e instale novamente a partir da App Store ou Google Play Store.
- Atualização manual:
- Faça logout e feche completamente o Microsoft Teams.
- No Explorador de Arquivos, cole
%APPDATA%\Microsoft\Teams\Backgrounds\Uploads. - Cole uma imagem na pasta e reinicie o Microsoft Teams.
- Alternativa com outro computador:
- Copie os arquivos desktop-config.json, settings.json e storage.json de um computador onde o recurso funcione.
- Cole esses arquivos no caminho
%Appdata%\Microsoft\TeamsouC:\Users\<NomeDoUsuário>\AppData\Roaming\Microsoft\Teams. - Inicie o Microsoft Teams e faça login com seu endereço de e-mail após receber uma mensagem de erro.
Verificações adicionais:
- A funcionalidade é implementada gradualmente, então nem todos os usuários podem ter acesso imediato.
- Usuários de Linux não podem utilizar esse recurso.
- Os efeitos de plano de fundo não estarão disponíveis no Microsoft Teams via Virtual Desktop Infrastructure (VDI).
- Verifique as permissões atribuídas a cada usuário com o Administrador do Microsoft Teams.
Leia também: Como criar fundo do Microsoft Teams?
Benefícios de Colocar Plano de Fundo no Microsoft Teams
- 1. Privacidade Aprimorada: Oculte o ambiente ao seu redor, mantendo sua vida pessoal fora do alcance da câmera durante reuniões.
- 2. Profissionalismo: Adote um plano de fundo corporativo para projetar uma imagem mais profissional durante videoconferências.
- 3. Elemento Divertido: Adicione criatividade e diversão às suas interações online em reuniões casuais, festas virtuais ou eventos temáticos.
- 4. Foco Aprimorado: Elimine distrações com planos de fundo desfocados, mantendo a atenção na reunião.
Leia também: Microsoft Teams no MacOS: Como instalar e configurar
Escolhendo entre Plano de Fundo Virtual e Personalizado
O Microsoft Teams oferece flexibilidade para escolher entre planos de fundo virtuais pré-configurados e personalizados.
- Plano de Fundo Virtual:
- Opções pré-definidas pelo Teams, ideais para situações profissionais e casuais.
- Plano de Fundo Personalizado:
- Faça upload de suas próprias imagens, adicionando um toque pessoal às reuniões.
Leia também: 10 dicas para melhorar suas chamadas de vídeo
Como Colocar ou Alterar o Fundo no Microsoft Teams? 7 Melhores Maneiras
- Método 1: Faça o upload de imagens na pasta
%APPDATA%\Microsoft\Teams\Backgrounds\Uploads. - Método 2: Inicie ou participe de uma reunião, clique em “Mais Ações” e selecione “Aplicar Plano de Fundo”.
- Método 3: Inicie uma videoconferência, clique nos três pontos e escolha “Mostrar efeitos de fundo”.
- Método 4: Selecione “Efeitos de tela de fundo” antes de ingressar em uma reunião.
- Método 5: Na versão web, clique nos três pontos e escolha “Apply background effects”.
- Método 6: No iOS ou Android, toque nos três pontos e escolha “Desfocar tela de fundo”.
- Método 7: Para substituir o fundo por uma imagem própria, escolha “Adicionar novo” e selecione uma imagem para carregar.

Como Alterar Plano de Fundo no Microsoft Teams?
1. Versão Web:
- Abra o Microsoft Teams (Web), faça login, ingresse em uma conversa ou reunião, clique nos três pontos e escolha “Apply background effects”.
2. iOS ou Android:
- Abra o aplicativo Teams, ingresse em uma conversa ou inicie uma reunião, toque nos três pontos e escolha “Desfocar tela de fundo”.
Detalhes Adicionais:
- Usuários do Linux não podem utilizar esse recurso.
- Efeitos em segundo plano não estarão disponíveis via Virtual Desktop Infrastructure (VDI).
Dicas para Maximizar a Eficiência do Plano de Fundo
- Escolha com Cautela:
- Seja seletivo ao escolher um plano de fundo, considerando a ocasião e o público da reunião.
- Iluminação Adequada:
- Garanta boa iluminação para evitar contornos irregulares em planos de fundo virtuais.
- Experimente:
- Teste diferentes planos de fundo e efeitos para encontrar a combinação perfeita.
- Evite Distrações:
- Mantenha planos de fundo simples, evitando elementos que possam distrair os participantes.
Para atualizar o aplicativo móvel do Microsoft Teams, baixe e instale-o novamente a partir da App Store ou da Google Play Store.
Leia também: Como desativar e remover o Microsoft Teams no Windows 11
Personalizar e usar planos de fundo no Microsoft Teams não apenas aprimora a privacidade e o profissionalismo, mas também adiciona criatividade e diversão às reuniões virtuais. Experimente as opções disponíveis para tornar suas interações online mais envolventes e eficazes.
Agora que você conhece as melhores maneiras de colocar ou alterar o fundo no Microsoft Teams, qualquer dúvida, pergunta ou sugestão são bem-vindas nos comentários abaixo.