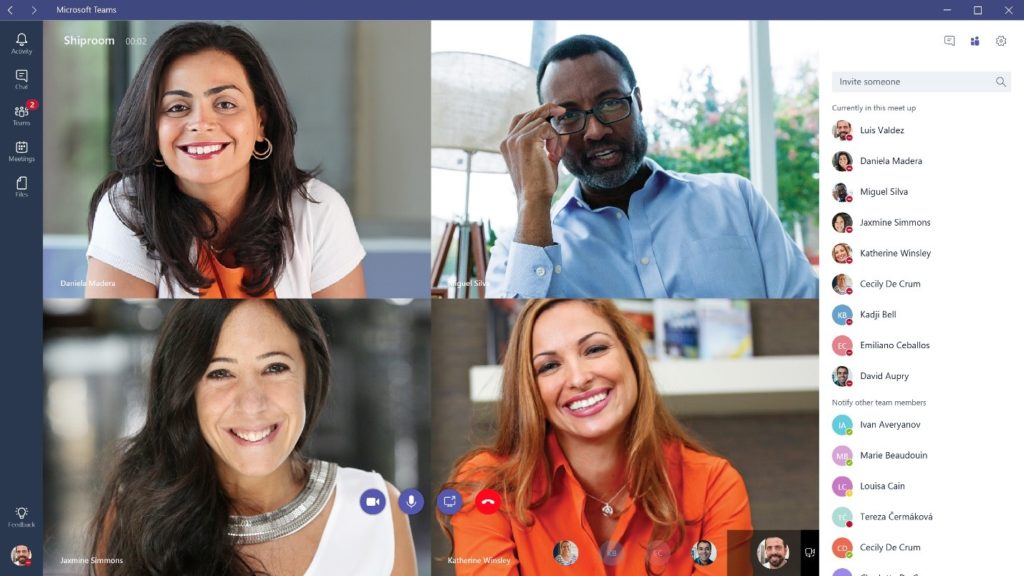O zoom está se tornando o método de videoconferência preferido durante a pandemia do COVID-19. Infelizmente, suas reuniões com o Zoom estão abertas a sequestros, se você não souber como definir os controles do host corretamente, o que ficou conhecido como Zoom Bombing. Aprenda a parar os pessoas mal intencionadas e manter sua reunião zoom no caminho certo.
O aplicativo de reunião Zoom , recentemente, viu uma enxurrada de atividades, à medida que pessoas em todo o mundo passaram a trabalhar e estudar remotamente, devido ao novo coronavírus. Mais atividade significa mais pessoas mal intencionadas procurando vulnerabilidades e outras maneiras de explorar o aplicativo. Foi assim que surgiu o termo “Zoom Bombing” ou bombardeio com zoom. Em alguns casos de bombardeio com zoom, de acordo com um relatório do Inside Higher Education , alunos exploraram um recurso de compartilhamento de tela (em inglês) que não havia sido bloqueado pelo instrutor para colocar conteúdo pornográfico e racista para todos que estavam de plantão.
Não foi uma fraqueza tecnológica no Zoom que permitiu a ocorrência desses eventos. Era uma questão de o host não conhecer todos os recursos da ferramenta e como usá-los.
Talvez te interesse também saber isso sobre uma Reunião Zoom
1. Hackers Interrompem Reuniões do Zoom Com Imagens Pornográficas e de Ódio
_
A melhor maneira de parar o bombardeio com zoom é evitá-lo em primeiro lugar. Ao hospedar uma reunião Zoom, você precisa configurar sua reunião, frequentemente com antecedência, usando as configurações e os recursos corretos. Se você iniciar rapidamente uma reunião do Zoom e compartilhar o link publicamente, é muito mais fácil parar os hackers no momento. Prevenir uma batalha é melhor do que ter que lutar contra uma.
Você pode impedir o bombardeio de zoom com várias dicas e configurações simples. Nem todas as configurações estão disponíveis para usuários gratuitos do Zoom e, nesse caso, há uma observação na parte superior informando.
1. Use um ID exclusivo para reuniões zoom grandes ou públicas
Quando você cria uma conta Zoom, o aplicativo atribui um PMI (Personal Meeting ID). É um código numérico que você pode distribuir para as pessoas quando quiser se encontrar com elas. Você pode usá-lo repetidamente; não expira. Para reuniões permanentes com uma equipe ou um check-in semanal, usar o mesmo código faz sentido porque as pessoas podem participar sem precisar procurar o número de login desta semana. É sempre o mesmo.
O zoom também oferece a opção de não usar o PMI para uma reunião e gerar um código exclusivo. Se você é o anfitrião de uma grande reunião do Zoom em que membros do público ou outros estranhos são convidados, é muito melhor usar um código único em vez do seu PMI. Eis o porquê: Depois de colocar seu PMI no mundo, as pessoas podem usá-lo para tentar acessar suas reuniões do zoom a qualquer momento.
Ao agendar uma reunião do Zoom, procure as opções de ID da reunião e Gerar automaticamente. Fazer isso remove uma das maiores falhas que os hackers do Zoom podem explorar.
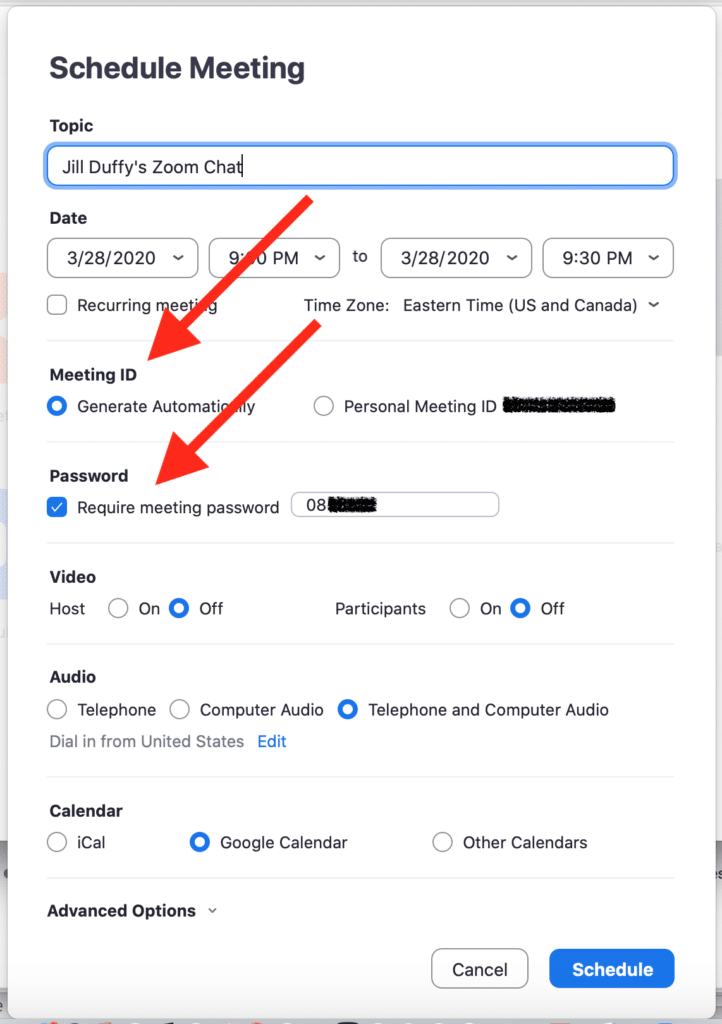
2. Solicite uma senha de reunião
Digamos que você convide pessoas publicamente para participar de uma reunião, mas você precisa de uma confirmação de presença e está examinando a lista de presentes. Uma maneira de proteger a reunião é exigir uma senha. Dessa forma, você pode fornecer a senha apenas para aqueles que responderam e parecem confiáveis.
Para proteger uma reunião por senha, comece agendando uma reunião e marcando a caixa ao lado de Exigir senha da reunião. É apenas uma opção quando você gera um ID exclusivo, não quando usa seu PMI. Você verá uma senha numérica, que pode ser mudada e que funcionará para todos que a tiverem.
3. Crie uma sala de espera
Uma reunião zoom pode iniciar de duas maneiras. Pode começar no momento em que a primeira pessoa faz logon na reunião do zoom ou quando o host diz que deve iniciar. Para pequenos grupos de pessoas que se conhecem, é comum que as pessoas façam login e conversem um pouco enquanto esperam que todos os outros participem. Às vezes você quer deixá-los bater papo. Para outras reuniões, no entanto, talvez você não queira que os participantes conversem entre si ou que a reunião zoom comece oficialmente até que você, o host, tenha feito login e esteja pronto.
Nesse segundo caso, a solução é criar uma sala de espera com zoom. Quando os participantes fazem login na reunião zoom, eles veem uma tela da Sala de espera que você pode personalizar e não são permitidos até que você, o host, os permita entrar. Você pode permitir que as pessoas entrem de uma só vez ou uma de cada vez. , o que significa que, se você vir nomes que não reconhece na sala de espera, não precisará deixá-los entrar.
Na ultima atualização esta opção está vindo por padrão.
4. Verifique se apenas os hosts podem compartilhar sua tela
Não deixe ninguém invadir a tela durante uma reunião zoom. Para evitar isso, verifique se as configurações indicam que as únicas pessoas com permissão para compartilhar suas telas são hosts.
Você pode ativar essa configuração antecipadamente e durante uma reunião.
Com antecedência, acesse o portal da Web Zoom (não o aplicativo de desktop) e, nas configurações, navegue até Pessoal> Configurações> Na reunião (básica) e procure por Compartilhamento de tela. Marque a opção que somente o host pode compartilhar.
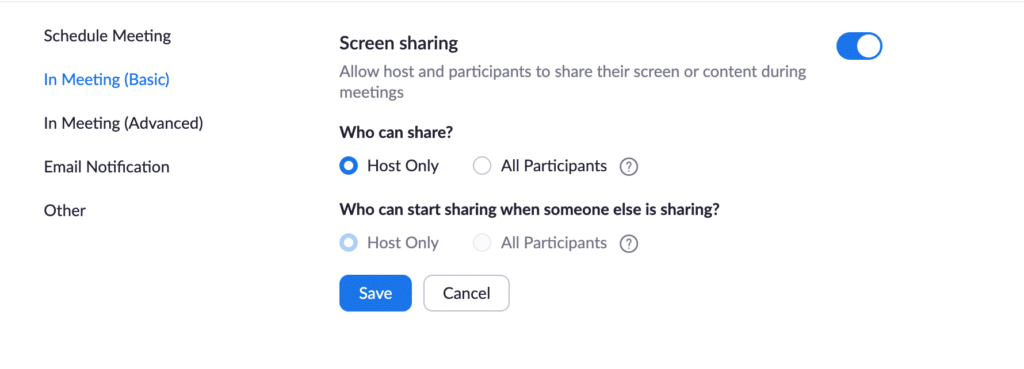
Durante uma reunião zoom, você pode impedir que outras pessoas compartilhem suas telas usando os controles do host na parte inferior. Clique na seta virada para cima ao lado de Compartilhar tela. Escolha Opções avançadas de compartilhamento e escolha apenas permitir que o host
Ao compartilhar sua tela ou uma imagem, o Zoom possui um ótimo recurso que permite que os participantes anotem o que veem. Para colaboração visual, é incrível. Para participantes impertinentes, pode parecer um convite para bombardear sua ligação. Você pode desativar o recurso de anotação na seção Em reunião (noções básicas) da sua conta da web.
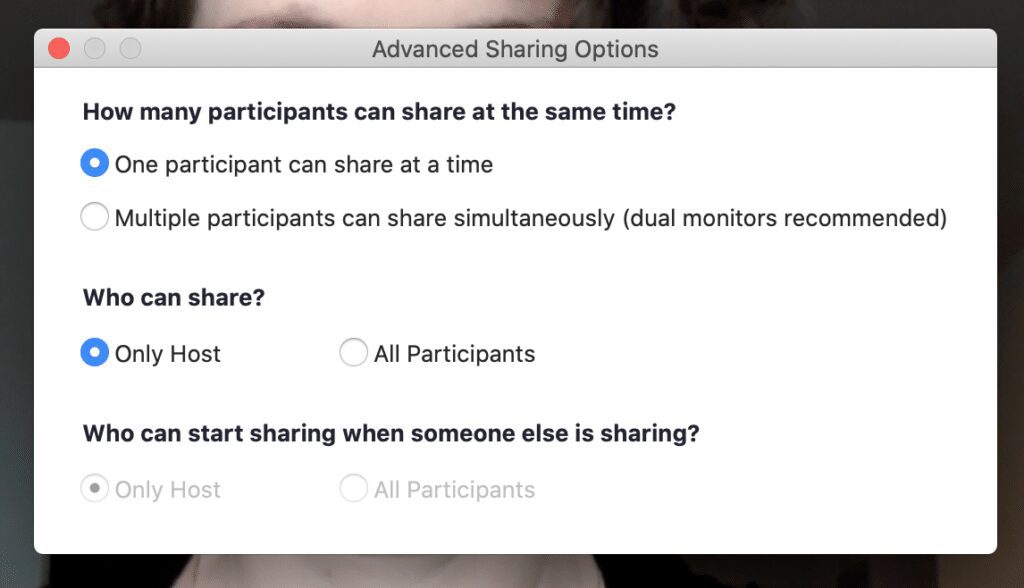
5. Crie uma reunião apenas para convidados
Esse recurso é apenas para contas Zoom pagas.
Uma maneira de restringir quem pode participar da sua reunião do Zoom é torná-la uma reunião apenas para convidados. Isso significa que as únicas pessoas que podem participar da reunião zoom são aquelas que você convidou e devem fazer login usando o mesmo endereço de e-mail usado para convidá-las. Dá a você muito mais garantia de que as pessoas são quem elas dizem que são.
Existem algumas maneiras de aplicar uma reunião somente para convidados (link oficial em ingles), dependendo do tipo de conta que você possui. O bom é procurar uma opção perfis de autenticação da reunião.
Depois de ativar essa configuração, qualquer outra pessoa que tentar ingressar na sua reunião verá uma notificação na tela informando que a reunião é apenas para participantes autorizados.
6. Bloqueie uma reunião assim que ela começar
Se você iniciar uma reunião e todos que você espera ingressar, poderá bloquear a reunião de novos participantes. Enquanto a reunião estiver em andamento, navegue até a parte inferior da tela e clique em Gerenciar participantes. O painel Participantes será aberto. Na parte inferior, escolha Mais> Bloquear reunião.
7. Chute alguém para fora ou coloque-o em espera
Às vezes, um participante indisciplinado consegue escapar pelas rachaduras. Como anfitrião da reunião, você tem o poder de expulsar alguém de uma reunião zoom ou colocá-la em espera.
Para expulsar alguém: Durante a reunião do zoom, vá para o painel de participantes à direita. Passe o mouse sobre o nome da pessoa que você deseja inicializar e, quando as opções aparecerem, escolha Remover.
Por padrão, um convidado deposto não pode voltar a participar. O que fazer se você cometer um erro? Você pode permitir que uma pessoa que já entrou volte a participar. Habilite esse recurso acessando o portal da web e navegando até Configurações> Reunião> Em reunião (básico). Ative a configuração Permitir a participação de participantes removidos na reunião.
Para colocar alguém em espera: Durante a reunião, encontre a miniatura do vídeo da pessoa que você deseja colocar em espera. É bom pensar nisso como colocar alguém em um intervalo. Clique na imagem do vídeo e selecione Iniciar participante em espera. Depois de aprenderem a lição, você pode pressionar Retirar retenção no painel Participantes.
8. Desative a câmera de alguém
Os hosts podem desligar a câmera de qualquer participante. Se alguém estiver sendo rude ou inapropriado no vídeo, ou se o vídeo tiver algum problema técnico, o host poderá abrir o painel Participantes e clicar no ícone da câmera ao lado do nome da pessoa.
9. Impedir GIFs animados e outros arquivos no bate-papo sejam executados no Zoom
Na área de bate-papo de uma reunião do Zoom, os participantes podem compartilhar arquivos, incluindo imagens e GIFs animados – se você permitir. Se preferir, desative a transferência de arquivos. Está ativado por padrão, então você deve desativá-lo ativamente.
Para suas próprias reuniões, abra Configurações no aplicativo da Web Zoom (não está no aplicativo da área de trabalho). No lado esquerdo, vá para Pessoal> Configurações. Em seguida, clique em Na reunião (Básico). Role um pouco mais até ver Transferência de arquivos. É aí que você pode desativá-lo.
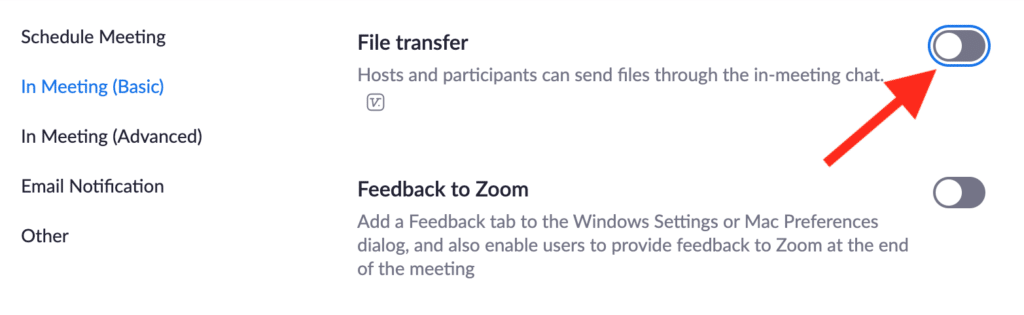
Os administradores de contas pagas do Zoom têm ainda mais opções para exatamente como desabilitar a transferência de arquivos para determinadas reuniões ou grupos (em inglês).
10. Desativar bate-papo privado do Zoom
Se você estiver hospedando uma reunião de Zoom e tiver convidado estranhos para participar, alguém da sua multidão poderá assediar outro participante enviando mensagens privadas. Ou as pessoas podem começar a falar pelas suas costas. Você pode evitar isso desativando o bate-papo particular. Quando você desativa o bate-papo particular, isso não afeta o bate-papo público, no qual todos na reunião podem ver e participar.
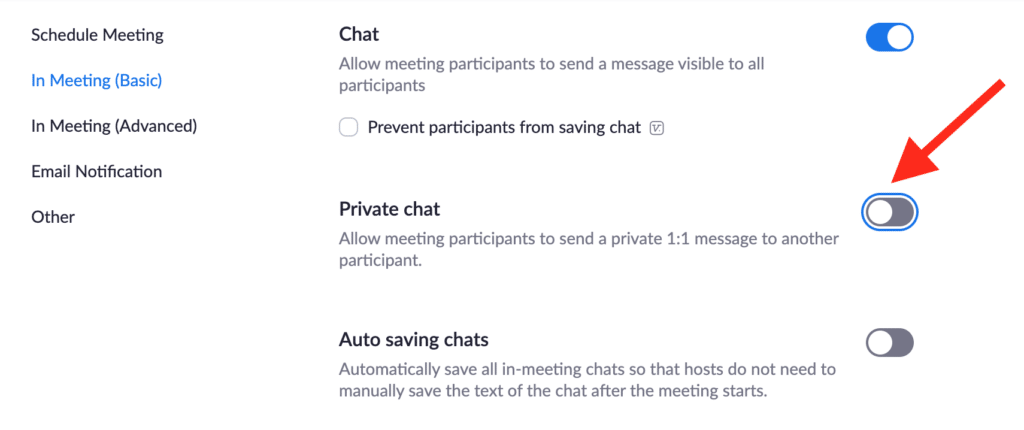
Abra Configurações no aplicativo da Web Zoom (não está no aplicativo da área de trabalho). No lado esquerdo, vá para Pessoal> Configurações. Em seguida, clique em Na reunião (Básico). Role até ver Bate-papo privado. Quando o botão está cinza, está desativado.
Use essas configurações adicionais em grandes reuniões para evitar o Zoom Bombing
Nem todos que atrapalham uma reunião do zoom são pessoas mau intencionadas. Às vezes, os participantes cometem erros e não percebem que um cachorro latindo ou uma criança chorando está causando transtornos para todos os outros. Ou alguém pode carregar acidentalmente um arquivo que não pretendia. Sempre que você realiza uma reunião com mais de uma ou duas pessoas, há algumas configurações no Zoom que você deve revisar e se familiarizar antes da reunião.
Silenciar participantes. Você sabia que o host pode silenciar e ativar o som de um indivíduo ou de todos em uma reunião zoom? Enquanto a reunião estiver em andamento, clique em Gerenciar participantes na parte inferior da janela Zoom. O painel dos participantes é aberto e você pode silenciar pessoas e desativar suas câmeras individualmente clicando no microfone ou no ícone da câmera ao lado do nome. A opção para silenciar todos de uma vez está na parte inferior deste painel.
Silenciar na entrada. Você também pode silenciar todos automaticamente quando eles ingressam em uma reunião. Antes do início da reunião, acesse o portal da web e navegue até Configurações> Reuniões e escolha a reunião. Na parte inferior da tela, clique em Editar a reunião. Procure por Opções de reunião e marque a caixa ao lado de Silenciar participantes na entrada.
Se você não a configurou com antecedência, ainda poderá silenciar as pessoas na entrada ao iniciar a reunião. No mesmo painel mostrado acima, procure a opção Mais. Clique nele e escolha Ignorar participantes na entrada. Você também verá aqui uma opção para permitir que os participantes se silenciem. Essa é uma configuração útil se você deseja que as pessoas possam falar ou fazer perguntas no momento apropriado.
ESFORÇO EM PROL DE MELHORIAS
O Zoom tem feito esforço considerável pra tornar cada Reunião Zoom mais segura e ativa, a empresa tornou várias das informações deste artigo como padrão para suas configurações e também mudou as urls dos convites de cada reunião zoom.
Lembrando que recentemente o Zoom tem sido lider da briga pela maior quantidade de ferramentas disponiveis para video chamadas, outros na briga são Microsoft Teams, Facebook e Cisco WebEX.
Ultima Atualização 04/06/2020 23:06