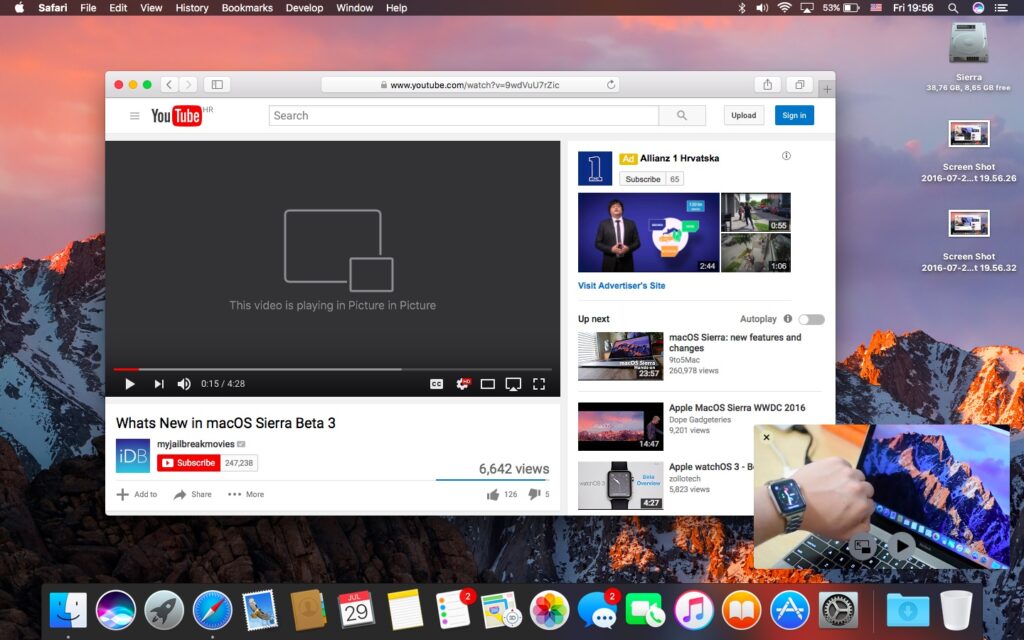Com a evolução constante da tecnologia, usuários de Mac e iPad agora têm a capacidade de aprimorar sua experiência no YouTube com o Picture-in-Picture (PiP).
Neste guia abrangente, exploraremos passo a passo como aproveitar ao máximo essa funcionalidade em ambos os dispositivos. Prepare-se para mergulhar em um mundo de multitarefa e conveniência enquanto desfruta de vídeos no YouTube.
O que é Picture-in-Picture?
O Picture-in-Picture, ou PiP, é uma funcionalidade que permite aos usuários assistir a vídeos em uma janela flutuante enquanto realizam outras tarefas.
Essa inovação proporciona maior flexibilidade e eficiência no uso de dispositivos como Mac e iPad.
Como ativar o Picture-in-Picture no YouTube para Mac
- Verifique a Atualização do Sistema Certifique-se de estar utilizando a versão mais recente do macOS para garantir compatibilidade e acesso à funcionalidade PiP.
- Inicie um Vídeo no YouTube Abra o YouTube no navegador e selecione o vídeo desejado.
- Ative o Modo Picture-in-Picture Descubra como ativar facilmente o PiP durante a reprodução do vídeo no seu Mac.
Leia também: Como redimensionar e organizar janelas no macOS?
Como ativar o Picture-in-Picture no YouTube para Mac no iPad
- Confira a Versão do iOS Garanta que seu iPad esteja executando a versão mais recente do iOS para aproveitar todas as funcionalidades, incluindo o PiP.
- Abra o YouTube no Navegador ou Aplicativo Escolha entre o navegador Safari ou o aplicativo YouTube para iniciar a reprodução do vídeo desejado.
- Ative o PiP para uma Experiência Multitarefa Siga instruções simples para ativar o Picture-in-Picture no seu iPad e desfrutar de vídeos enquanto realiza outras atividades.
Como ativar o Picture-in-Picture no YouTube nos navegadores
Como Ativar o PiP no YouTube no Safari
- Acesse o Menu de Contexto do Vídeo Realize dois cliques com o botão direito no vídeo do YouTube para acessar opções adicionais, incluindo “Enter Picture in Picture.”
- Redimensionando o Vídeo Assista ao seu vídeo em uma janela reduzida enquanto navega por outros sites ou realiza outras tarefas no seu Mac.
- Controles Intuitivos Controle o vídeo facilmente ao pairar o cursor sobre ele, permitindo pausar, reiniciar, sair do modo PiP ou fechar a janela.
- Outras Formas de Iniciar o PiP Explore outras maneiras de iniciar o Picture-in-Picture, como clicar no ícone de volume ou usar a Touch Bar, se disponível.
Como Ativar o PiP no YouTube no Chrome
- Utilize o Método Integrado No Chrome, clique com o botão direito no vídeo do YouTube e selecione “Picture in Picture” para uma experiência semelhante ao Safari.
- Extensão Google PiP Descubra como instalar a extensão Picture-in-Picture do Google para uma abordagem alternativa no Chrome.
- Controles e Limitações Assim como no Safari, aprenda a movimentar o vídeo e utilize os controles disponíveis, cientes de algumas limitações, como a falta de legendas.
Dicas e Truques para uma Experiência Aprimorada
- Controles de PiP: Descubra como controlar e personalizar a janela PiP para se adequar às suas preferências.
- Maximizando a Produtividade: Saiba como tirar proveito total do PiP para melhorar a produtividade enquanto assiste aos seus vídeos favoritos.
Conclusão:
Ao seguir este guia, você desbloqueará todo o potencial do Picture-in-Picture no YouTube para Mac e iPad. Aproveite uma experiência de visualização mais flexível e produtiva, integrando o PiP às suas rotinas diárias.
Leia também: Como atualizar seu MacOS para a versão mais recente?
Perguntas Frequentes:
Nem todos os vídeos no YouTube suportam o Picture-in-Picture, mas a maioria dos conteúdos permite essa funcionalidade.
Sim, o Picture-in-Picture foi projetado para permitir que você assista a vídeos enquanto realiza outras tarefas no seu dispositivo.
Embora haja um leve aumento no consumo de bateria ao usar o PiP, as otimizações recentes minimizaram esse impacto.
Basta fechar a janela flutuante do PiP ou retornar ao aplicativo original para encerrar a reprodução em Picture-in-Picture.