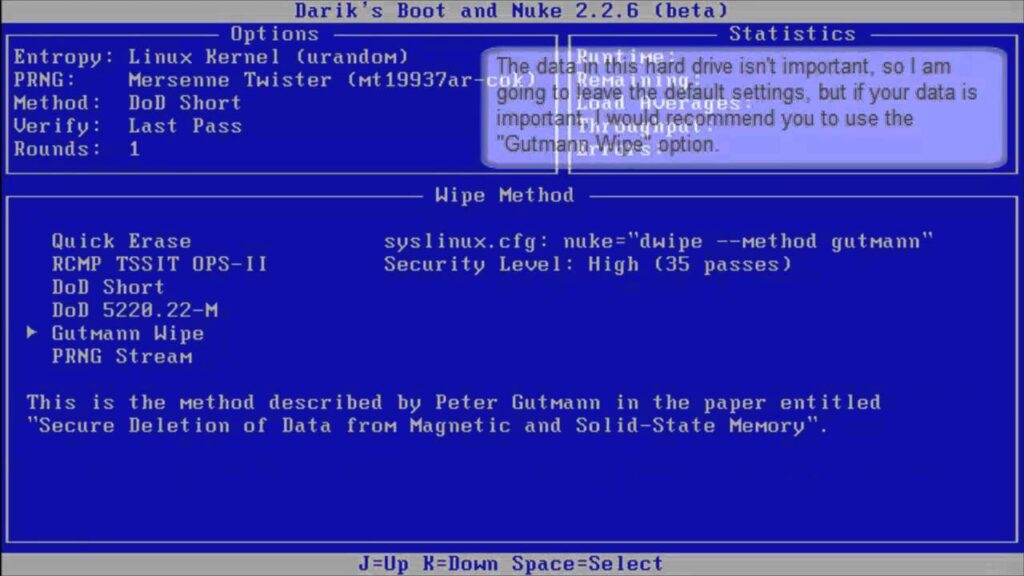Você sabe como colocar senha no pen drive? Manter os arquivos armazenados em um pan drive e longe da Internet fornece muita segurança, mas é importante saber como proteger por colocar uma senha ou criptografar uma unidade USB, Pendrive ou unidade flash, mesmo que seja roubada ou perdida.
Os Pen Drives, ou pendrives, tornaram-se ferramentas indispensáveis em nossas vidas para armazenar, transportar e transferir dados.
Neste artigo, exploraremos sete estratégias fundamentais para proteger seus dados armazenados em Pen Drives, garantindo que eles permaneçam seguros, independentemente de onde forem.
Por que a Segurança em Pen Drives é Importante?
A crescente dependência de Pen Drives para transportar informações pessoais e de trabalho torna a segurança desses dispositivos uma prioridade.
Dados confidenciais, como documentos financeiros, dados pessoais ou informações de negócios, podem cair nas mãos erradas se não forem adequadamente protegidos. Vamos explorar agora as estratégias para manter seus dados seguros.
Como colocar senha no Pen Drive?
Hoje, é possível encontrar no mercado Pen drives com 2 TB ou mais de armazenamento interno. Isso possibilita que os usuários guardem praticamente todos seus documentos, fotos, trabalhos, músicas, entre outros arquivos importantes.
Com tamanhos cada vez mais compactos, as chances de perder um pen drive também é maior e isso pode ser muito perigoso, pois, se você possuía arquivos pessoais armazenados, estes podem ser acessados por qualquer pessoa que encontrar o pen drive perdido.
Desta forma, nós preparamos um tutorial para ensinar você a colocar senha em um Pen Drive.

Colocando senha no pen drive, você estará protegendo tudo que se encontra armazenado na unidade USB, pois, seria impossível que outra pessoa, a não ser você, acessar o conteúdo.
Devemos salientar que existem formas nativas para criptografar seu pen drive, entretanto, só está disponível em versões mais recentes do Windows.
Leia também: Como remover um pen drive ou HD externo com segurança?
Como colocar senha no Pen Drive usando programas:
Usando o Veracrypt
O Veracrypt é uma opção de código aberto que funciona em várias plataformas, incluindo Windows, Mac e Linux. Com o Veracrypt, você pode criar volumes criptografados em seu Pen Drive e protegê-los com senhas robustas.
O VeraCrypt é um aplicativo portátil que opera diretamente dentro do seu pendrive.

Atente, entretanto, a dois problemas:
- É necessário acesso como Administrador na máquina que você for utilizar para abrir seus arquivos.
- A versão gratuita do VeraCrypt só atende a pendrives de no máximo 2 GB.
A encriptação é feita com uma combinação de diferentes algoritmos, como o 256-bit AES, o Serpent e o TwoFish, para uma proteção mais segura e confiável.
Leia também: Como proteger contra gravação seu cartão SD e pen drive
Baixe o VeraCrypt e o instale no seu pendrive. Ele mostrará uma lista de todos os pendrives e partições disponíveis para a encriptação e você deve selecionar o driver que você deseja proteger e clicar em Create Volume, o que abrirá o VeraCrypt Volume Creation Wizard, como podemos ver abaixo:
Para encriptar todo o seu pendrive, selecione a opção Encrypt a non-systempartition/drive e clique em Next, como mostra a imagem abaixo
Na próxima tela você poderá escolher se quer manter esse volume escondido, o que pode ser mais seguro em casos onde alguém pode insistir para que você revele a senha, ou pode também optar pela visibilidade padrão. Na opção de manter o volume secreto, o pendrive precisa ser totalmente formatado.
Leia também: Como habilitar a criptografia de disco completo no Windows
Usando o Rohos Mini Drive!
O Rohos Mini Drive pode ser instalado diretamente no seu pendrive. Ele cria uma partição secreta de 8 GB, permitindo que você ”esconda” seus arquivos e só consiga acessá-los digitando a senha.
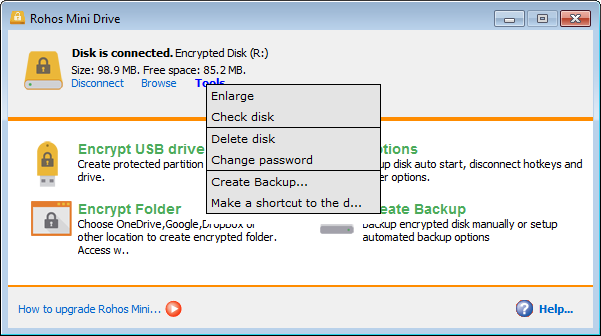
Abaixo, confira o passo a passo:
- Visite o site da Rohos e baixe o aplicativo Rohos Mini Drive.
- Após baixar, instale-o.
- Ao abrir o aplicativo, clique em ”Criptografar o Disco USB” e selecione o drive que será protegido, no caso, seu Pen Drive.
- Em seguida, crie uma senha e clique em ”Criar Disco”.
- Pronto, será criada uma partição secreta protegida por senha no seu pendrive.
Leia também: Pen Drive: Dúvidas e outras perguntas frequentes
Usando o Bitlocker

Você se tiver usando versões mais recentes do Windows tem a possibilidade de utilizar o Windows BitLocker, que faz praticamente o mesmo que o acima sem precisar instalar outros programas.
- Insira a unidade USB no seu computador. Quando o computador detectar a unidade USB, ela será mapeada como uma nova unidade no Windows Explorer.
- Clique com o botão direito do mouse sobre a referida unidade.
- Escolha Ligar BitLocker.
- Marque a caixa “Usar uma senha para desbloquear a unidade”.
- Defina e digite uma senha que você vá lembrar.
- Escolha como recuperar o acesso caso perca a senha.
- Defina o método de criptografia mais adequado.
- Escolha o modo de criptografia.
- Deixe o Windows Criptografar a unidade.
Bom fazer isso com a unidade vazia, pois uma unidade com muitos arquivos pode fazer o Windows demorar algumas horas para concluir a criptografia.
Leia também: Como habilitar e usar o BitLocker to Go no Windows 11
Como colocar senha no Pen drive no macOS
Senha A proteção de suas unidades USB em um sistema macOS é simples, pois o recurso está disponível no utilitário Finder.
- Para criptografar uma unidade USB com o Finder, a unidade precisa ser formatada apenas como mapa de partição GUID.
- Se você precisar reformatar a unidade USB, copie temporariamente todos os arquivos para o seu Mac e use o Disk Utility para apagar e reformatar a unidade. No menu pop-up Esquema, clique em Mapa de Partição GUID.
- Abra o Finder e clique com o botão direito do mouse no ícone da unidade USB. Clique em Criptografar [nome da unidade].
- Digite a senha que você deseja usar para criptografar a unidade USB e verifique a senha. Você também pode adicionar uma dica para lembrar a senha posteriormente.
- Clique em Criptografar disco para concluir o processo de criptografia da unidade USB.
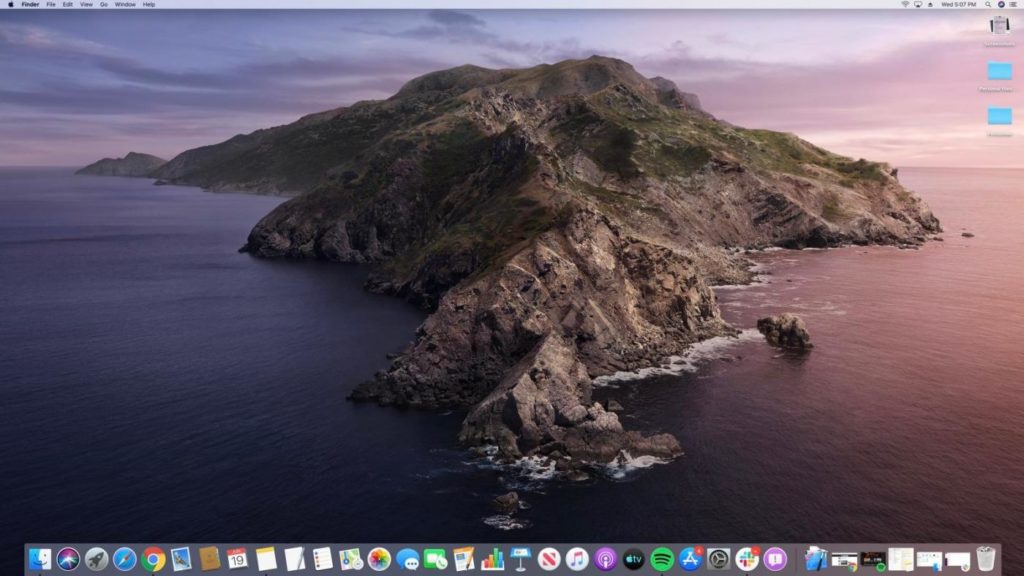
Leia também: Como formatar um pen drive USB no Mac?
Usando o FileVault para colocar senha pen drive no Mac
O FileVault é uma ferramenta de criptografia integrada aos sistemas operacionais macOS da Apple. Se você é um usuário dedicado ao ecossistema Apple, esta é uma escolha poderosa para proteger seus dados em Pen Drives. Abaixo, fornecemos um passo-a-passo detalhado de como ativar e usar o FileVault para criptografar seu Pen Drive e manter seus dados seguros.
- Verifique os Requisitos: Antes de começar, certifique-se de que seu Mac atende aos requisitos do FileVault. O seu Mac deve estar executando uma versão compatível do macOS e você deve estar logado como administrador.
- Acesse as Preferências do Sistema:
- Clique no ícone da maçã no canto superior esquerdo da tela.
- Selecione “Preferências do Sistema” no menu suspenso.
- Acesse a Segurança e Privacidade: Na janela de Preferências do Sistema, clique em “Segurança e Privacidade.”
- Abra a Guia FileVault:
- Na guia “FileVault”, você verá informações sobre o status da criptografia do disco principal do seu Mac.
- Clique no cadeado no canto inferior esquerdo e insira sua senha de administrador para fazer alterações.
- Ative o FileVault
- Clique no botão “Ativar FileVault.”
- Você será solicitado a criar uma senha de recuperação. Certifique-se de que esta senha seja segura e de fácil memorização, pois é essencial para recuperar seus dados em caso de esquecimento da senha principal.
- Aguarde a Criptografia
- O macOS agora iniciará o processo de criptografia do disco. Isso pode levar algum tempo, dependendo do tamanho do disco e da velocidade do seu Mac.
- Certifique-se de que o Mac esteja conectado a uma fonte de energia durante o processo para evitar interrupções.
- Adicione Seu Pen Drive: Conecte o Pen Drive que deseja proteger ao seu Mac.
- Ative a Criptografia do Pen Drive:
- Abra o Finder.
- Clique com o botão direito no Pen Drive na barra lateral e selecione “Criptografar [nome do Pen Drive].”
- Insira a Senha do Pen Drive
- Você será solicitado a inserir a senha do Pen Drive (se já estiver protegido por senha) ou a definir uma nova senha.
- Certifique-se de que a senha seja segura e de fácil memorização.
- Aproveite a Proteção
Agora, seu Pen Drive estará protegido com a criptografia do FileVault. Sem a senha correta, os dados no Pen Drive não serão acessíveis.
Lembre-se de que é fundamental armazenar suas senhas com segurança e não compartilhá-las com outras pessoas. Em caso de esquecimento da senha do Pen Drive, você precisará da senha de recuperação que foi criada durante o processo de ativação do FileVault.
Com o FileVault, você pode proteger seus dados sensíveis em Pen Drives de maneira eficaz, garantindo que apenas as pessoas autorizadas tenham acesso a eles. Esteja você transportando informações pessoais ou de trabalho, a criptografia oferecida pelo FileVault é uma camada valiosa de segurança.
Como colocar senha uma unidade flash e um sd card
Se você deseja proteger com senha uma unidade flash, como os cartões flash usados em câmeras ou outros dispositivos, o processo é essencialmente o mesmo.
No entanto, antes de executar uma proteção por senha, você precisará usar um leitor USB onde pode inserir o cartão.
Alguns computadores possuem um leitor de cartão flash em que você pode inserir o cartão diretamente.
Após inserir o cartão no seu computador, ele será montado como outra unidade, assim como quando você insere uma unidade USB comum. Você pode usar qualquer um dos utilitários mencionados acima para adicionar proteção por senha. O processo é o mesmo.
Se você adicionar proteção por senha e criptografia a um cartão que planeja usar em uma câmera ou outro dispositivo, o cartão não funcionará mais com esses dispositivos.
A proteção por senha destina-se apenas as unidades USB ou flash, usadas para armazenar dados que você pode acessar do seu PC.
Leia também: O que é e para que serve um pen drive?
A segurança de dados é essencial em nossa era digital, e seus Pen Drives não devem ser uma exceção. Com estas sete estratégias, você pode proteger eficazmente seus dados armazenados em Pen Drives, garantindo que apenas as pessoas autorizadas tenham acesso a informações sensíveis. Escolha a estratégia que melhor atende às suas necessidades e mantenha seus dados protegidos.
Se sentiu falta de algo, tem dúvidas ou sugestões, sinta-se a vontade para deixar nos comentários.