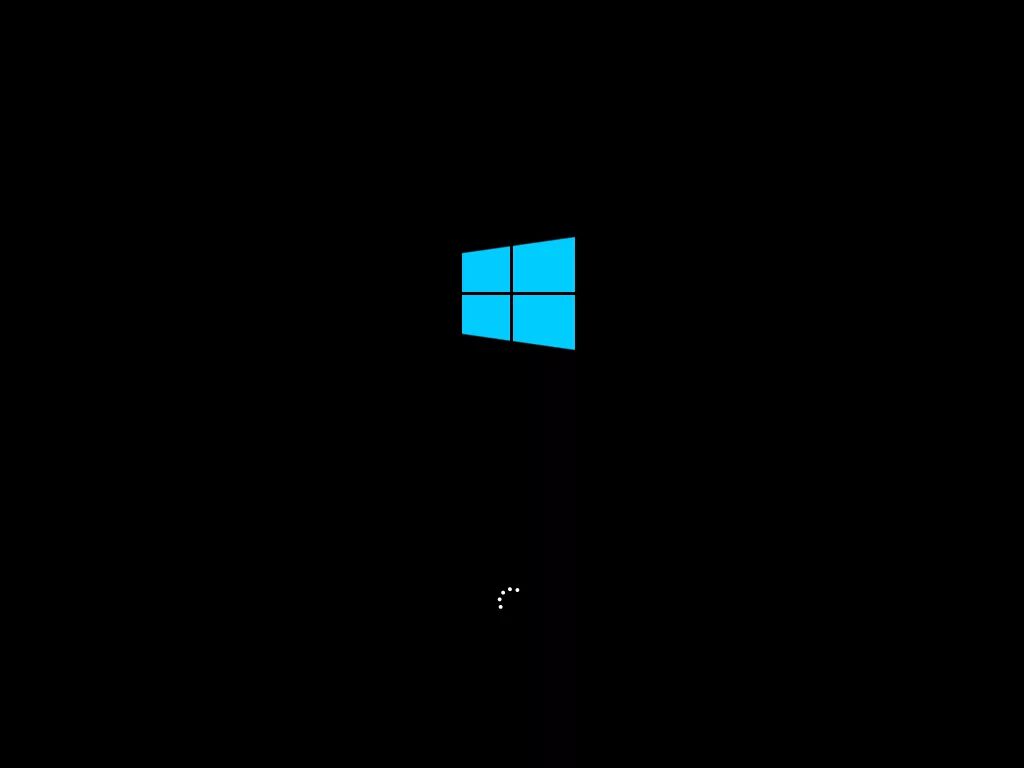O sistema operacional Windows, presente em computadores em todo o mundo, pode, em determinadas circunstâncias, apresentar desafios na inicialização, frustrando os usuários. Neste guia completo, exploraremos em detalhes o intricado processo de Reparo de Inicialização do Windows.
Abordaremos não apenas os passos essenciais, mas também alternativas estratégicas, dicas especializadas e melhores práticas. Esteja pronto para aprofundar seus conhecimentos e restaurar a estabilidade do seu sistema operacional Windows.
1. A Importância do Reparo de Inicialização
O Reparo de Inicialização do Windows é uma ferramenta crítica para resolver questões que podem surgir no processo de inicialização do sistema operacional.
Em situações em que erros no Registro do Sistema ou corrupção de arquivos de inicialização prejudicam a inicialização do Windows, esta ferramenta se destaca como a solução fundamental.
2. Guia Passo a Passo: Executando o Reparo de Inicialização do Windows
Vamos mergulhar nos detalhes do processo de Reparo de Inicialização do Windows:
- 2.1 Acesse as Opções Avançadas de Inicialização:
- Ao reiniciar o computador, pressione continuamente a tecla F8 ou Shift + F8 até que as Opções Avançadas de Inicialização sejam exibidas.
- 2.2 Escolha a Opção de Reparo de Inicialização:
- Selecione “Reparar o Computador” e vá para “Solução de Problemas” > “Opções Avançadas” > “Prompt de Comando”.
- 2.3 Utilize o Comando BOOTREC:
- No Prompt de Comando, introduza os seguintes comandos e pressione Enter após cada um:
bootrec /scanosbootrec /rebuildbcdbootrec /fixmbrbootrec /fixboot
- No Prompt de Comando, introduza os seguintes comandos e pressione Enter após cada um:
- 2.4 Reinicie o Computador:
- Após a execução dos comandos, reinicie o computador e verifique se o problema de inicialização foi resolvido.
3. Alternativas ao Reparo de Inicialização
Existem situações em que o Reparo de Inicialização pode não ser suficiente. Considere estas alternativas:
- 3.1 Restauração do Sistema:
- Use a Restauração do Sistema para retornar o sistema a um estado anterior funcional.
- 3.2 Verificação de Integridade do Sistema:
- Execute o comando “sfc /scannow” para verificar e corrigir arquivos de sistema corrompidos.
- 3.3 Modo Seguro:
- Inicie o Windows no Modo Seguro para isolar problemas causados por aplicativos de terceiros.
Leia também: O que é e para que serve o Comando SFC do Windows?
4. Dicas e Melhores Práticas para o Reparo de Inicialização
- 4.1 Backup Regular:
- Mantenha backups periódicos para garantir a segurança dos seus dados antes de realizar procedimentos de reparo.
- 4.2 Atualizações do Sistema:
- Mantenha seu sistema operacional atualizado para evitar problemas de segurança e incompatibilidade.
- 4.3 Utilize Ferramentas de Diagnóstico:
- Considere a aplicação de ferramentas de diagnóstico, como o CHKDSK, para identificar e corrigir erros no disco rígido.
Conclusão:
Em resumo, o Reparo de Inicialização do Windows revela-se como uma ferramenta poderosa para superar desafios na inicialização do sistema operacional. Ao compreender os passos essenciais, explorar alternativas e adotar melhores práticas, você estará preparado para restaurar a funcionalidade normal do seu computador Windows.
Mantenha-se informado, pratique a prevenção e esteja pronto para enfrentar qualquer obstáculo no processo de inicialização.
Perguntas Frequentes:
Não, o Reparo de Inicialização foca em resolver problemas no sistema operacional sem afetar seus arquivos pessoais.
Sim, o processo é aplicável a todas as versões do Windows, incluindo o Windows 7, 8 e 10.
São ferramentas diferentes; a Restauração do Sistema reverte o sistema a um estado anterior, enquanto o Reparo de Inicialização corrige problemas específicos de inicialização.
Reinicie o computador e pressione a tecla F8 ou Shift + F8 até que as Opções Avançadas de Inicialização apareçam, então escolha a opção “Modo Seguro”.