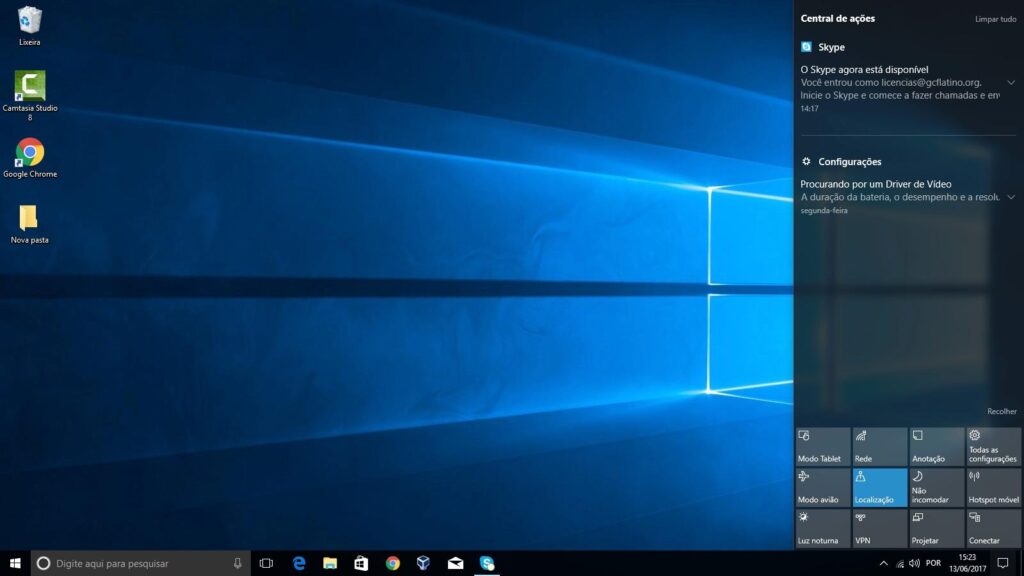A autenticação biométrica por impressão digital oferece uma maneira conveniente e segura de fazer login em dispositivos com Windows 10. Ao utilizar essa tecnologia, você substitui a tradicional senha por uma verificação biométrica única, aumentando a segurança e simplificando o processo de login.
Neste artigo, forneceremos um guia completo sobre como fazer login por impressão digital no Windows 10, abordando desde os requisitos de hardware e software até a configuração e gerenciamento das impressões digitais.
Requisitos de Hardware e Software
Antes de começar, é importante garantir que o seu dispositivo atenda aos requisitos necessários:
- Um computador com Windows 10 instalado (versão 1809 ou posterior).
- Um leitor de impressão digital embutido ou conectado via USB.
- Drivers atualizados para o leitor de impressão digital.
Configurando a Impressão Digital no Windows 10
Verificando a compatibilidade do hardware
Antes de prosseguir com a configuração da impressão digital, é necessário verificar se o seu dispositivo possui suporte para leitor de impressão digital:
- Pressione as teclas Windows + I para abrir as Configurações do Windows.
- Clique em “Contas” e selecione “Opções de entrada”.
- Na seção “Windows Hello”, verifique se a opção “Impressão Digital” está disponível.
Caso a opção “Impressão Digital” não esteja presente, isso indica que o seu dispositivo pode não possuir suporte nativo para essa funcionalidade. Nesse caso, você pode considerar a compra de um leitor de impressão digital externo compatível.
Configurando a impressão digital
Após verificar a compatibilidade do hardware, siga as etapas abaixo para configurar a impressão digital no Windows 10:
- Acesse as Configurações do Windows pressionando as teclas Windows + I.
- Clique em “Contas” e selecione “Opções de entrada”.
- Na seção “Windows Hello”, clique em “Configurar” ao lado de “Impressão Digital”.
- Siga as instruções na tela para registrar a sua impressão digital.
Durante o processo de registro, o sistema solicitará que você coloque o dedo no leitor de impressão digital várias vezes para capturar todas as informações necessárias. Certifique-se de seguir as instruções cuidadosamente e colocar o dedo corretamente no leitor para garantir uma configuração precisa.
Leia também: Como alterar a senha de login do Windows 10
Efetuando login por Impressão Digital no Windows 10
Configurando o Login com Impressão Digital
Após ter registrado a sua impressão digital, você poderá configurar o login utilizando essa opção:
- Acesse as Configurações do Windows pressionando as teclas Windows + I.
- Clique em “Contas” e selecione “Opções de entrada”.
- Na seção “Windows Hello”, clique em “Configurar” ao lado de “Impressão Digital”.
- Clique em “Adicionar” em “Impressões Digitais” e siga as instruções para adicionar a impressão digital que você deseja utilizar para fazer o login.
Adicionando Impressões Digitais
Além da impressão digital inicial que você registrou durante a configuração, é possível adicionar impressões digitais adicionais para utilização posterior:
- Acesse as Configurações do Windows pressionando as teclas Windows + I.
- Clique em “Contas” e selecione “Opções de entrada”.
- Na seção “Windows Hello”, clique em “Configurar” ao lado de “Impressão Digital”.
- Clique em “Adicionar” em “Impressões Digitais” e siga as instruções para adicionar uma nova impressão digital.
Ao adicionar várias impressões digitais, você terá a flexibilidade de utilizar diferentes dedos para fazer o login no Windows 10.
Gerenciando Impressões Digitais no Windows 10
Editando ou Removendo Impressões Digitais
Se você precisar editar ou remover uma impressão digital existente, siga estas etapas:
- Acesse as Configurações do Windows pressionando as teclas Windows + I.
- Clique em “Contas” e selecione “Opções de entrada”.
- Na seção “Windows Hello”, clique em “Configurar” ao lado de “Impressão Digital”.
- Selecione a impressão digital que deseja editar ou remover.
- Clique em “Remover” ou “Editar” e siga as instruções na tela.
Essa opção é útil caso você queira atualizar uma impressão digital existente ou remover uma impressão digital de um dedo que não será mais utilizado.
Solução de Problemas
Se você estiver enfrentando problemas com o login por impressão digital no Windows 10, aqui estão algumas soluções comuns:
- Verifique se o leitor de impressão digital está conectado corretamente e se possui os drivers atualizados. Caso necessário, consulte o site do fabricante para baixar e instalar os drivers mais recentes.
- Reinicie o computador e tente configurar as impressões digitais novamente. Às vezes, um reinício simples pode resolver problemas temporários.
- Verifique se você está usando a versão mais recente do Windows 10. As atualizações do sistema operacional podem corrigir problemas conhecidos e melhorar a compatibilidade.
- Se as etapas acima não resolverem o problema, entre em contato com o suporte do fabricante do leitor de impressão digital para obter assistência adicional.
Leia também: Como configurar um PIN no Windows 10?
Impressão digital no Windows 10: Vantagem para você?
A autenticação por impressão digital no Windows 10 oferece uma forma conveniente e segura de fazer login em seu dispositivo. Neste artigo, abordamos de forma abrangente os passos necessários para configurar e utilizar essa funcionalidade, além de fornecer dicas para o gerenciamento e solução de problemas relacionados às impressões digitais.
A substituição da tradicional senha por uma verificação biométrica única traz diversas vantagens. Em primeiro lugar, a autenticação por impressão digital é extremamente conveniente, pois elimina a necessidade de memorizar senhas complexas. Basta colocar o dedo no leitor de impressão digital para acessar o sistema de forma rápida e eficiente.
Além disso, a autenticação por impressão digital oferece um nível adicional de segurança em comparação com as senhas tradicionais. As impressões digitais são únicas e difíceis de serem falsificadas, o que reduz significativamente o risco de acesso não autorizado ao dispositivo. No entanto, é importante ressaltar que nenhum método de autenticação é completamente infalível, e medidas adicionais de segurança, como senhas fortes e autenticação de dois fatores, devem ser consideradas para uma proteção ainda mais robusta.
Além disso, o Windows 10 permite que você adicione várias impressões digitais, aumentando a flexibilidade ao escolher qual dedo utilizar para fazer o login. É possível gerenciar e editar as impressões digitais registradas de acordo com suas preferências e necessidades.
Caso você enfrente algum problema durante o processo de configuração ou utilização das impressões digitais, existem soluções comuns que podem ajudar a resolver essas questões. Verificar a conexão correta do leitor de impressão digital, manter os drivers atualizados e reiniciar o computador são medidas simples que podem solucionar problemas temporários. Se necessário, entre em contato com o suporte do fabricante do leitor de impressão digital para obter assistência adicional.
Em resumo, a autenticação por impressão digital no Windows 10 é uma solução segura e prática para o login em seu dispositivo. Ao seguir as etapas fornecidas neste guia, você poderá configurar facilmente suas impressões digitais e desfrutar de um processo de login mais rápido e seguro. Lembre-se de manter seu leitor de impressão digital e drivers atualizados para garantir o melhor desempenho e experimente essa funcionalidade biométrica avançada oferecida pelo Windows 10.
Perguntas Frequentes
Sim, o Windows 10 oferece suporte à autenticação por impressão digital como uma alternativa à senha tradicional. Isso permite que você faça login no sistema utilizando a sua impressão digital registrada.
Sim, você pode adicionar várias impressões digitais para uso no login do Windows 10. Isso proporciona maior flexibilidade ao escolher qual dedo utilizar para fazer o login.
Sim, você pode usar um leitor de impressão digital externo compatível com o Windows 10. Certifique-se de que o leitor esteja conectado corretamente e que os drivers necessários estejam instalados.
A autenticação por impressão digital oferece um nível adicional de segurança em comparação com senhas tradicionais, pois é mais difícil de ser falsificada. No entanto, é importante lembrar que nenhum método de autenticação é totalmente infalível e pode ser contornado em casos extremos. É sempre recomendado utilizar medidas adicionais de segurança, como senhas fortes e autenticação de dois fatores, para proteger seus dispositivos e dados.