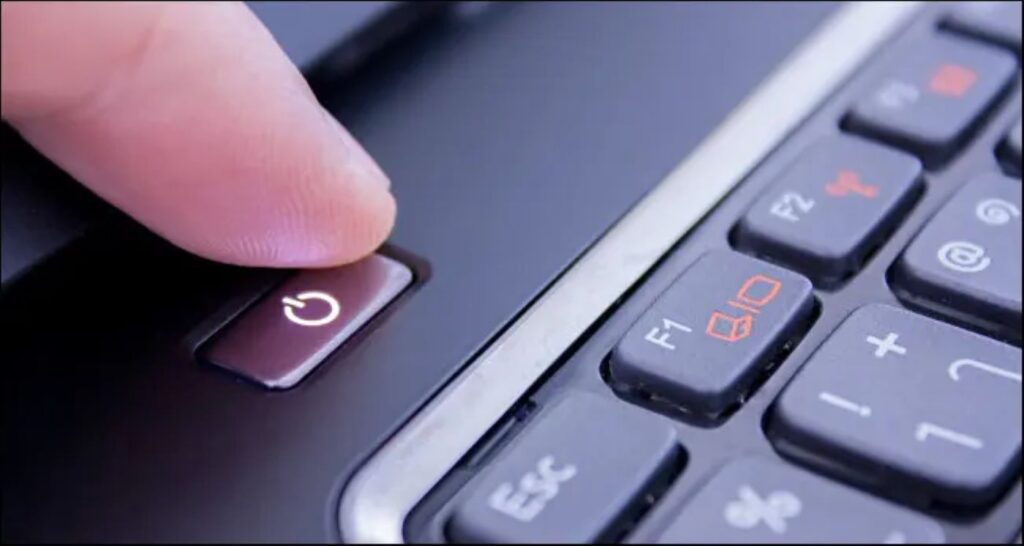Deseja desligar seu PC com Windows 11? Há várias maneiras para se fazer isso. Todos eles funcionam igualmente bem, então escolha o que melhor combina com você.
Como desligar um PC com Windows 11
Pressione o botão liga / desliga no seu PC ou tablet com Windows 11
Nenhuma surpresa aqui: é perfeitamente aceitável desligar o PC usando um botão de energia físico no dispositivo.
Em geral, pressionar o botão uma vez colocará o PC em suspensão ou iniciará um processo de desligamento automático. Você pode alterar esse comportamento no Painel de controle, se desejar. Ou você pode usar uma das opções de desligamento guiadas por software listadas abaixo.
Se o seu PC parar de responder, normalmente você pode forçá-lo a desligar mantendo pressionado o botão liga/desliga por 5 a 10 segundos.
No entanto, isso só deve ser feito em emergências, pois forçar um desligamento acarreta um pequeno risco de perda de dados. (Mas não se preocupe; se você pressionar regularmente o botão liga / desliga do seu PC uma vez para desligar, tudo bem.)
Use o botão liga / desliga em Iniciar
Outra maneira prática de desligar seu PC com Windows 11 é clicando em Iniciar na barra de tarefas.
Quando o menu Iniciar abrir, clique no ícone de energia próximo à parte inferior do menu (que se parece com um círculo com uma linha vertical perto do topo).
No menu que aparece, selecione “Desligar”. Seu PC iniciará o processo de desligamento padrão.
Leia também: Como obter o menu Iniciar clássico de volta no Windows 11
Clique com o botão direito do mouse no botão Iniciar
Você também pode desligar a partir do “menu do usuário avançado” que aparece quando você clica com o botão direito do mouse no botão Iniciar.
Quando o menu aparecer, selecione “Desligar ou Sair” e clique em “Desligar”.
Leia também: Como acessar o menu Power User no Windows 11
Pressione Alt-F4
Se todas as suas janelas estiverem fechadas ou minimizadas (e você estiver olhando para a área de trabalho), você pode iniciar um desligamento pressionando Alt+F4 no teclado.
Uma janela “Desligar o Windows” será exibida. Selecione o desligamento no menu suspenso (geralmente selecionado por padrão) e clique em “OK” ou pressione Enter.
O Windows será desligado normalmente.
Leia também: Lista de 200 atalhos de teclado para o Windows 11
Use a linha de comando
Você também pode desligar do PowerShell ou do prompt de comando.
Para fazer isso, inicie o Windows Terminal (pesquise “terminal” em Iniciar) e digite shutdown /sem uma linha em branco e pressione Enter.
Um pop-up de aviso aparecerá informando que o Windows está prestes a ser desligado e, após um minuto, seu PC será desligado completamente.
Leia também: Como fazer o Terminal sempre abrir o prompt de comando no Windows 11
Use a tela Ctrl+Alt+Delete ou Login
Se todas essas opções não forem suficientes, você também pode desligar seu PC na tela Ctrl+Alt+Delete.
Basta pressionar Ctrl+Alt+Delete no teclado e, quando o menu preto de tela cheia aparecer, clique no ícone de energia no canto inferior direito da tela e selecione “Desligar” na lista.
Você também pode desligar seu PC de maneira semelhante na tela de login (ou iniciar o Gerenciador de Tarefas), que também contém um ícone de energia quase idêntico no mesmo local.
Leia também: O que é e pra quê serve o Ctrl + Alt + Del?
E assim que o seu PC com Windows 11 estiver desligado, veja como ligá-lo novamente.