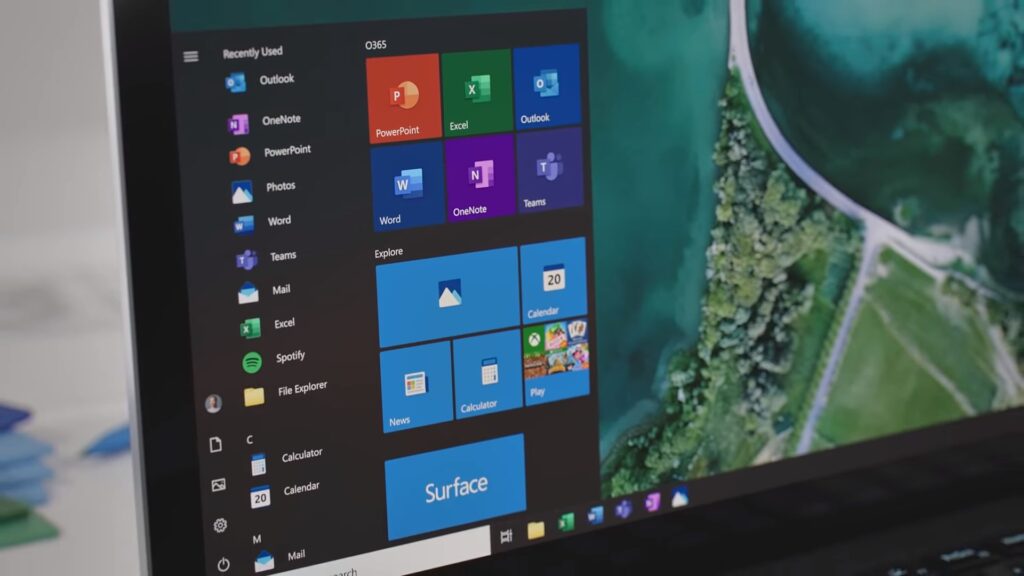O Windows 11 é famoso por seus rígidos requisitos de hardware. Esses requisitos exigem que você execute algumas etapas extras ao configurar uma máquina virtual do Windows 11 — aqui estão todas as coisas que você precisa fazer para executá-la.
Requisitos da máquina virtual do Windows 11
As Máquinas Virtuais permitem que você execute um sistema operacional — como Windows 11 ou Ubuntu — sem precisar de um computador físico diferente. Você pode criar um computador virtual, que seja executado em seu PC existente.
As máquinas virtuais são extremamente úteis para testar novos sistemas operacionais, versões beta de sistemas operacionais, testar software em uma sandbox ou qualquer outra coisa.
Você precisa atender aos requisitos regulares de hardware do Windows 11 para executar uma máquina virtual do Windows 11, são eles:
- Unidade de Processamento Central (CPU) de dois núcleos de 1 GHz
- 4 gigabytes de memória RAM
- 64 Gigabytes de Espaço de Armazenamento
- Uma tela de 720p, ou melhor
- Módulo de plataforma confiável (TPM) 2.0
- Modo de segurança
- Mídia de instalação do Windows 11
Os requisitos de CPU, RAM, armazenamento e exibição são facilmente atendidos na maioria dos computadores modernos. Mesmo as unidades de estado sólido — ideais para a execução de máquinas virtuais — não são muito mais caras do que os discos rígidos convencionais.
Os requisitos problemáticos reais tendem a ser o TPM 2.0 e o Secure Boot — um (ou ambos) geralmente impede que uma máquina virtual do Windows 11 seja instalada.
Como executar o Windows 11 numa máquina virtual?
Existem algumas maneiras diferentes de executar máquinas virtuais no Windows.
As duas opções mais populares são VMWare Workstation Player e Oracle VirtualBox. As interfaces de usuário são totalmente diferentes e têm requisitos ligeiramente diferentes. Você pode usar o que quiser – isso realmente não importa aqui – mas não instale ambos, a menos que queira usar ambos.
Observação: é possível usar o TPM no VMWare Workstation Player, e a 7ª edição do Oracle Virtualbox também o suportará. No entanto, acabamos de desativá-lo aqui, pois é muito mais fácil.
Se houver outro software de virtualização que você goste de usar, provavelmente funcionará – você só precisará adaptar essas etapas ao seu software.
Baixe o Windows 11
A primeira coisa que você precisa fazer é baixar uma ISO do Windows 11. Selecione “Windows 11 (ISO multi-edição) na caixa suspensa e clique em “Baixar”.
Inicie este download assim que puder. O executável do Windows 11 tem cerca de cinco gigabytes e, a menos que você tenha internet gigabit, levará pelo menos alguns minutos para fazer o download.
Certifique-se de saber onde o Windows ISO foi salvo quando você o baixou. Você precisará desse local mais tarde.
Instale o Windows 11 no VirtualBox
Se você quiser usar o VirtualBox, baixe a versão mais recente do VirtualBox em seu site e instale-a. No momento em que escrevo, essa é a versão 6.1, mas fique de olho na versão 7, se estiver disponível.
Inicie o VirtualBox após a instalação, clique em “Ferramentas” e clique no botão “Adicionar”.
Nomeie a máquina virtual com algo razoável e descritivo para que você possa reconhecê-la no futuro.
Além disso, verifique se a versão do sistema operacional está definida como “Windows 11” e clique em “Avançar”.
Atenção: Você pode colocar a Pasta da Máquina onde quiser, mas tente colocá-la em um SSD. A execução de uma máquina virtual em um disco rígido convencional é extremamente lenta em comparação.
O Windows 11 tecnicamente requer apenas quatro gigabytes de RAM, mas se você puder poupar oito gigabytes, isso pode ajudar.
Clique em próximo repetidamente no restante das configurações. As opções padrão devem ser adequadas para uso geral.
Após configurar a máquina virtual, selecione o Windows 11 (VM) na lista, clique com o botão direito do mouse e selecione “Configurações”. Você também pode selecionar a VM e clicar em “Configurações” na barra de menu na parte superior.
Clique na aba “Armazenamento”. Selecione o dispositivo SATA “Empty”, clique no ícone de disco pequeno próximo ao lado direito e selecione “Choose A Disk File”. Navegue até a ISO do Windows 11 que você baixou e selecione-a.
Clique em “OK” para fechar a janela Configurações e, em seguida, clique no grande botão verde “Iniciar”.
Você verá uma tela preta com “Pressione qualquer tecla para inicializar a partir do CD ou DVD…”. A ISO do Windows que selecionamos está anteriormente montada em uma unidade de DVD virtual. Ao pressionar qualquer tecla, você está dizendo à sua máquina virtual para inicializar a partir da unidade de DVD virtual.
Vá até à seção intitulada “Desativando o TPM 2.0 e a inicialização segura” quando vir o logotipo familiar do Windows.
Instale o Windows 11 no VMWare Workstation Player
A segunda opção que você pode escolher é o VMWare Workstation Player. É o outro hipervisor principal popular para aplicativos diários. Faça o download do site da VMWare e instale-o.
Inicie o VMWare Workstation Player e clique em “Criar nova máquina virtual”.
A primeira coisa que você precisa fazer é selecionar a ISO do Windows 11 que você baixou anteriormente para a imagem do instalador. Selecione a opção “Installer Disc Image File” e clique em “Browse” para localizar seu ISO. Feito isso, clique em “Avançar”.
O VMWare Virtualbox Player provavelmente não detectará ser uma ISO do Windows; altere o tipo de sistema operacional para “Microsoft Windows” e defina a versão para “Windows 10 and Later x64”.
Nomeie a máquina virtual como quiser e defina a unidade virtual para ter pelo menos 64 gigabytes. Pare na janela “Pronto para criar máquina virtual”. Você deve adicionar RAM adicional à máquina virtual ou o Windows 11 não funcionará corretamente. Clique em “Personalizar Hardware”.
Você precisa atribuir um mínimo de 4 gigabytes de RAM, embora, se puder poupar 8, faça isso.
Clique em “Fechar” na janela de personalização e clique em “Concluir”. Sua máquina virtual inicializará imediatamente e você verá “Pressione qualquer tecla para inicializar de um CD ou DVD”. Pressione qualquer tecla conforme as instruções e você será saudado com a tela de instalação familiar do Windows.
Desativando o TPM 2.0 e a inicialização segura
Existem dois pequenos ajustes que precisamos aplicar antes que a instalação funcione corretamente. O Windows 11 requer o TPM 2.0 — por padrão, nem o VMWare Workstation Player, nem o Oracle VirtualBox atenderão a esse requisito, portanto, ele deve ser desabilitado.
Além disso, o VirtualBox não suporta Secure Boot, portanto, também precisará ser desabilitado.
Clique nas primeiras páginas até chegar a esta janela:
Pressione Shift + F10 para abrir o prompt de comando, digite “regedit” no prompt e pressione Enter.
Este é o mesmo Editor do Registro que vem com todas as instalações do Windows. Permite modificar a maioria das opções disponíveis no sistema operacional Windows. Nesse caso, vamos usá-lo para desabilitar os requisitos do TPM 2.0 e do Secure Boot.
Normalmente, você precisa ser extremamente cuidadoso ao editar o Registro, pois um valor alterado ou uma chave excluída pode causar sérios problemas.
No entanto, como esta é uma máquina virtual que ainda nem foi instalada, você não precisa se preocupar tanto — na pior das hipóteses, basta reiniciar sua VM antes de instalar o Windows e todas as alterações que você vê feito será desfeito.
Navegue até HKEY_LOCAL_MACHINE\SYSTEM\Setup, clique com o botão direito do mouse em “Configuração”, passe o mouse sobre “Novo” e clique em “Chave”. A nova chave de registro deve ser denominada “LabConfig” — não diferencia maiúsculas de minúsculas, mas o uso de maiúsculas e minúsculas pode ajudar na legibilidade.
Precisamos criar dois valores DWORD (32 bits) na chave LabConfig. Selecione a chave “LabConfig”, clique com o botão direito do mouse no espaço vazio no painel direito e clique em Novo > Valor DWORD (32 bits). Nomeie um DWORD:
Ignore TPMCheck
e nomeie o outro:
Ignore SecureBootCheck
Se você fez tudo corretamente, você deve ter dois DWORDs assim:
O valor deve ser alterado de 0 para 1. Clique com o botão direito do mouse em “BypassTPMCheck” e clique em “Modify”.
Defina os “Dados de valor” para 1 e clique em “OK”.
Repita o mesmo processo com a DWORD “BypassSecureBootCheck”. Quando tudo estiver pronto, você deverá ver dois DWORDs na LabConfig Key, e ambos devem ter o valor 1.
Pronto, você está pronto para instalar o Windows 11. Clique no “X” no canto superior direito do Editor do Registro e no Prompt de Comando e clique em “Não tenho uma chave do produto”.
Nota: Você também pode inserir uma chave de produto se tiver uma para usar. O Windows 11 eventualmente começará a reclamar que o Windows precisa ser ativado se você não usar uma chave. Se isso é ou não um problema, depende para o que você está usando a máquina virtual.
Tudo o que você precisa fazer agora é clicar nos prompts normais de instalação do Windows 11 e aguardar a instalação de tudo.
Leia também: Como e onde baixar imagens ISO do Windows 11 legalmente?