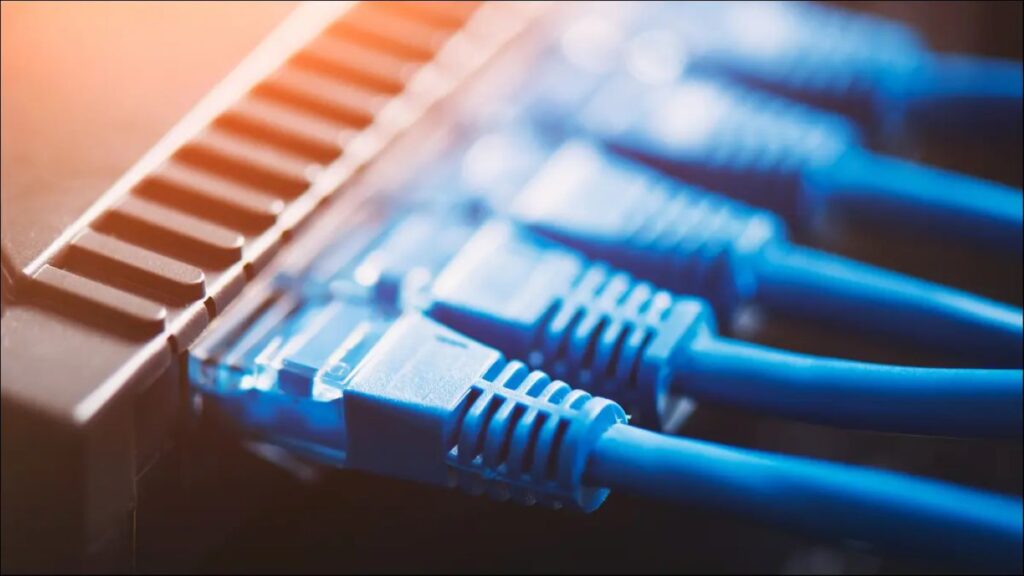Às vezes, você precisa saber o endereço de hardware físico, ou endereço MAC (abreviação de “Media Access Control”), do seu adaptador de rede em um PC com Windows 10 ou Windows 11. Aqui estão várias maneiras de encontrar o endereço MAC no Windows.
Cada adaptador de rede tem seu próprio endereço MAC
Aqui está uma atualização básica: Um adaptador de rede é um dispositivo em seu PC que se conecta a uma rede — seja por meio de Ethernet, Wi-Fi ou outro método.
Em alguns PCs, um adaptador de rede é uma placa separada instalada em uma máquina e, em outros, é integrada ao hardware. Mesmo assim, o Windows ainda considera cada adaptador como um dispositivo separado.
Antes de localizar seu endereço MAC, é importante saber que diferentes adaptadores de rede têm seus próprios endereços MAC exclusivos.
Portanto, se o seu PC tiver uma porta Ethernet (tratada por um adaptador Ethernet) e uma conexão Wi-Fi (tratada por um adaptador Wi-Fi), cada um desses métodos de conexão terá seu próprio endereço MAC.
Como encontrar seu endereço MAC no Windows 10 ou Windows 11
Usando as configurações!
Para encontrar seu endereço MAC no Windows 10 ou 11, abra Configurações pressionando Windows+i no teclado. Quando abrir, navegue até Rede e Internet.
Nas configurações de Rede e Internet no Windows 10, clique em “Status” na barra lateral e selecione “Exibir propriedades de hardware e conexão”.
Nas configurações de rede e Internet no Windows 11, clique em “Configurações de rede avançadas” e selecione “Propriedades de hardware e conexão”.
Em Propriedades de Hardware e Conexão, você verá uma lista de informações sobre cada adaptador de rede instalado em seu PC.
Localize o adaptador para o qual deseja encontrar o endereço MAC na lista (como “Adaptador de rede sem fio” para sua conexão Wi-Fi). Você verá o endereço MAC listado ao lado de “Endereço físico (MAC)”. Por exemplo, o endereço MAC aqui é “2b:fc:f3:f3:f3:2b”. O seu será diferente.
Se necessário, você pode selecionar e copiar o endereço MAC (Ctrl+c) e colá-lo (Ctrl+v) em um arquivo de texto ou aplicativo de mensagens. Depois disso, feche as Configurações e pronto.
Usando o painel de controle!
O utilitário Painel de controle no Windows 10 ou Windows 11 também permite localizar os endereços MAC do adaptador de rede, mas são necessários alguns cliques a mais do que o aplicativo Configurações. Para começar, inicie o Painel de Controle e clique em “Exibir Status e Tarefas da Rede”.
No centro de Rede e Compartilhamento, você verá uma lista de suas conexões de rede ativas. Localize o adaptador para o qual deseja encontrar o endereço MAC e clique no link ao lado de “Conexões”. O link varia conforme o tipo de conexão, mas normalmente lê “Ethernet” ou “Wi-Fi”.
Na janela de status (como “Status de Ethernet” ou “Status de Wi-Fi”) que aparece, clique no botão “Detalhes”.
Na janela “Detalhes da conexão de rede”, você encontrará o endereço MAC do adaptador listado ao lado de “Endereço Físico”.
Quando terminar, clique em “Fechar” duas vezes e feche o Painel de Controle.
Usando um comando.
Você também pode encontrar o endereço MAC do seu adaptador de rede executando o comando “ipconfig” por meio do Prompt de Comando, Terminal do Windows ou Windows PowerShell no Windows 10 ou 11. Para usá-lo, abra uma janela do Prompt de Comando ou do Terminal do Windows e digite ipconfig / all.
(Para abrir rapidamente uma janela de linha de comando, você pode clicar com o botão direito do mouse no botão Iniciar ou pressionar Windows+X. No Windows 11, clique em “Windows Terminal” no menu exibido. No Windows 10, clique em “Windows PowerShell” ou “Prompt de Comando” no menu que aparece.)
Dependendo do seu PC, você pode ver uma longa lista de adaptadores e informações para cada um deles. Para encontrar o endereço MAC, localize o nome do adaptador que deseja encontrar (como “LAN sem fio” ou “Ethernet”) e procure a entrada ao lado de “Endereço físico”.
Quando terminar, feche o Prompt de Comando. Você pode repetir o comando ipconfig /all sempre que precisar.
Leia também: Como encontrar seu endereço IP público e local no Windows e MacOS
Agora que você sabe como encontrar endereço MAC no Windows, se você tiver, duvidas, perguntas ou sugestões, sinta-se a vontade para deixar abaixo nos comentários.