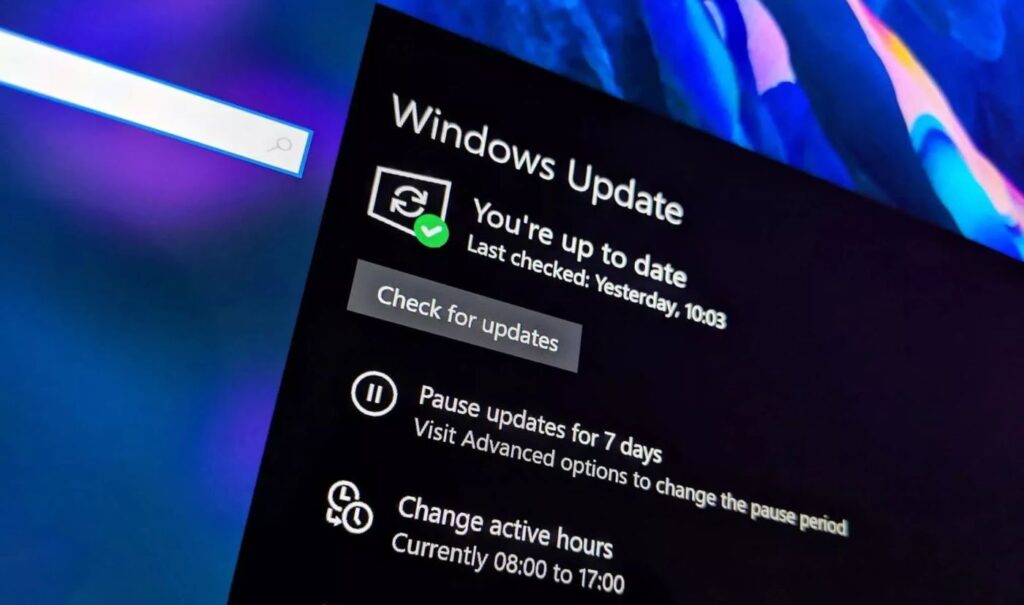Se você ainda não estiver pronto para atualizar para o Windows 11, poderá bloquear as atualizações de lançamento e permitir manualmente apenas as atualizações que deseja para garantir que o Windows 11 não seja instalado em seu computador com Windows 10. Mostraremos como impedir que o Windows 10 atualize automaticamente para o Windows 11.
O que saber sobre o bloqueio do Windows 11
A Microsoft não está forçando nenhum usuário do Windows 10 a atualizar para o Windows 11. No entanto, se o seu dispositivo recebeu um convite, a atualização é fácil.
Portanto, para evitar uma atualização acidental ou para impedir que outros usuários do seu dispositivo iniciem uma atualização, mostraremos como bloquear essas atualizações.
Existem duas maneiras de bloquear a atualização do Windows 11 no seu PC com Windows 10: usando o Editor de Diretiva de Grupo Local e o Editor do Registro.
Se você tiver a edição Pro, Enterprise ou Education do Windows 10, use o método Editor de Diretiva de Grupo Local para bloquear a atualização. Em uma edição do Windows 10 Home, use o método Editor do Registro, pois esta edição não possui o Editor de Diretiva de Grupo Local.
Você também pode usar o método Editor do Registro nas edições Windows 10 Pro, Enterprise e Education, se preferir.
Como impedir que o Windows 10 atualize automaticamente para o Windows 11
Como bloquear a atualização do Windows 11 usando o Editor do Registro
Para usar o método do Editor do Registro para impedir que a atualização do Windows 11 seja instalada em seu PC com Windows 10, primeiro, abra a caixa Executar pressionando as teclas Windows + R simultaneamente.
Na caixa Executar, digite o seguinte e pressione Enter. Isso abre o Editor do Registro.
regedit
Você verá um prompt “Controle de conta de usuário”. Selecione “Sim” neste prompt para continuar.
Quando o Editor do Registro abrir, da barra lateral à esquerda, navegue até o seguinte diretório:
Computador\HKEY_LOCAL_MACHINE\SOFTWARE\Policies\Microsoft\Windows\WindowsUpdate
Nota: Se você não vir o diretório final “WindowsUpdate”, clique com o botão direito do mouse no diretório “Windows” e escolha Novo > Chave. Em seguida, digite “WindowsUpdate” e pressione Enter para criar o diretório.
No painel direito, clique duas vezes na entrada “TargetReleaseVersion” para abri-la. Se você não vir essa entrada, no painel direito, clique com o botão direito do mouse em qualquer lugar em branco e selecione Novo > Valor DWORD (32 bits).
Em seguida, digite “TargetReleaseVersion” (sem aspas) e pressione Enter para criar a entrada.
Na caixa “Editar valor DWORD (32 bits)” que se abre, clique no campo “Dados do valor” e digite “1” (sem aspas). Em seguida, selecione “OK”.
Mais uma vez, no painel direito, clique duas vezes na entrada “TargetReleaseVersionInfo”. Se você não o vir, clique com o botão direito do mouse em qualquer lugar em branco no painel direito e escolha Novo > Valor da String. Digite “TargetReleaseVersionInfo” (sem aspas) e pressione Enter para realizar a entrada.
Aqui inseriremos a atualização de lançamento em que queremos permanecer. No momento da redação deste artigo, a versão mais recente do Windows 10 é a atualização 21H1. Para determinar a versão atual, consulte a documentação oficial da Microsoft sobre a versão mais recente do Windows 10.
Na caixa “Edit String”, clique no campo “Value Data” e digite “21H1” (sem aspas), ou qualquer que seja sua versão preferida. Em seguida, clique em “OK”.
Feche o Editor do Registro e reinicie seu PC com Windows 10. Você está pronto.
Seu computador com Windows 10 bloqueará todas as atualizações após a atualização que você inseriu, incluindo a atualização do Windows 11.
A desvantagem desse método é que você terá que continuar atualizando o valor da versão para representar as atualizações mais recentes do Windows 10. Confira a seção final deste guia para saber o que isso significa.
Leia também: Como instalar a atualização 22H2 do Windows 11
Como bloquear a atualização do Windows 11 usando o editor de política de grupo local
Para usar o método Editor de Diretiva de Grupo Local, primeiro abra a caixa Executar em seu PC pressionando as teclas Windows+R ao mesmo tempo.
Na caixa Executar, digite o seguinte e pressione Enter. Isso abre o Editor de Diretiva de Grupo Local.
gpedit.msc
Usando a lista de diretórios à esquerda, navegue até o seguinte diretório:
Política do computador local > Configuração do computador > Modelos administrativos > Componentes do Windows > Windows Update > Windows Update for Business
No painel direito, clique duas vezes na entrada “Select the Target Feature Update Version”.
Uma janela “Selecione a versão de atualização do recurso de destino” será aberta. Aqui, ative a opção “Ativado”. Em seguida, clique no campo “Target Version for Feature Updates” e digite “21H1” (sem aspas) ou qualquer que seja sua versão preferida. Por fim, clique em “Aplicar” seguido de “OK”.
Feche o Editor de Diretiva de Grupo Local e reinicie seu PC. A atualização do Windows 11 agora está bloqueada no seu computador.

Após impedir Windows 10 atualize automaticamente para o Windows como continuar recebendo atualizações do Windows 10?
Se você seguiu exatamente os métodos acima, impediu que seu PC com Windows 10 recebesse atualizações após a atualização 21H1. Isso significa que também bloqueará todas as atualizações do Windows 10, o que você provavelmente não deseja fazer.
Para contornar isso, fique de olho no site do Microsoft Docs para verificar as versões mais recentes do Windows 10. Uma vez que você veja uma nova atualização lá, digamos 21H2, então nas etapas acima onde você digitou “21H1”, mude para “21H2” (sem aspas).
Isso permitirá que você continue recebendo atualizações do Windows 10 enquanto bloqueia a atualização do Windows 11.
E é assim que você continua a usar sua versão favorita do Windows enquanto bloqueia todas as atualizações indesejadas!
Leia também: Como forçar o Windows Update e atualizar o Windows 11 imediatamente?
Agora que você sabe como impedir que o Windows 10 atualize automaticamente para o 11, se tiver dúvidas, perguntas ou sugestões, sinta-se a vontade para deixar abaixo nos comentários.