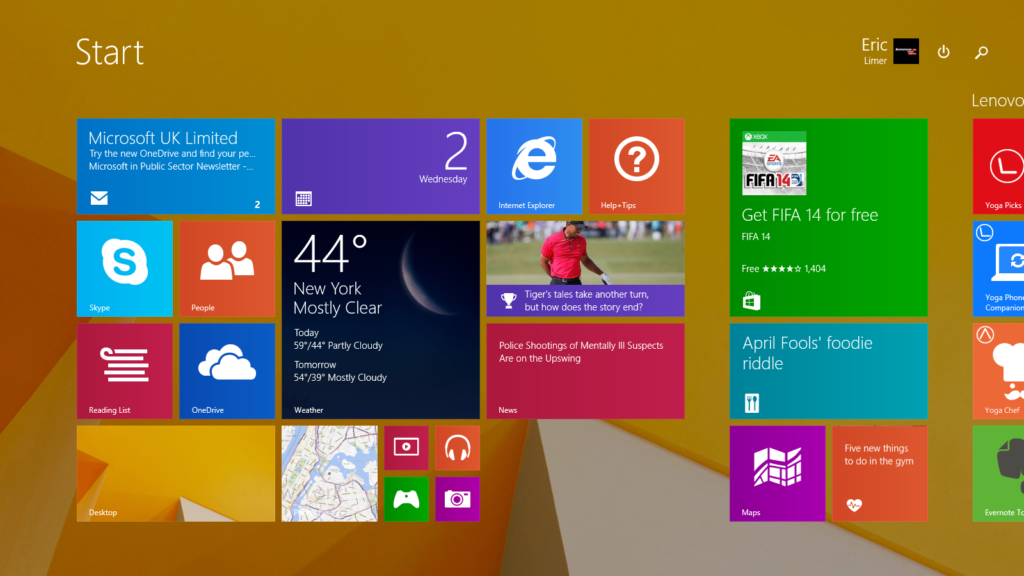Para melhorar o desempenho do seu PC e mantê-lo organizado, você deve limpar regularmente vários caches em seu PC. Mostraremos como limpar seu cache no Windows 11.
Os arquivos de cache são os arquivos temporários criados por vários aplicativos e serviços. A limpeza desses arquivos geralmente não causa problemas com seus aplicativos, pois seus aplicativos os recriarão sempre que precisarem.
Você também pode configurar o Windows para limpar automaticamente os arquivos de cache para você, conforme explicaremos abaixo.
Leia também: Como limpar o cache DNS no Windows 10?
Como limpar seu cache no Windows 11?
Como usar a limpeza de disco para limpar o cache
Uma maneira fácil de remover vários caches do Windows 11 é usar a ferramenta interna de limpeza de disco. Esta ferramenta encontra e limpa automaticamente os arquivos de cache para você.
Para usar a ferramenta, abra o menu “Iniciar” e procure por “Limpeza de disco”. Clique na ferramenta nos resultados da pesquisa.
Na pequena janela “Limpeza de disco” que se abre, clique no menu suspenso “Drives” e selecione a unidade onde você instalou o Windows 11. Em seguida, clique em “OK”.
Você verá uma janela “Limpeza de disco”. Aqui, na seção “Arquivos a serem excluídos”, ative todas as caixas para que todos os seus arquivos de cache sejam removidos. Em seguida, na parte inferior, clique em “OK”.
No prompt exibido, clique em “Excluir arquivos” para confirmar a exclusão do cache.
E é isso. Os arquivos de cache selecionados agora são removidos do seu PC.
Como limpar o cache da Microsoft Store?
Como outros aplicativos, a Microsoft Store também armazena arquivos de cache no seu PC. Para remover esses arquivos, você terá que executar um utilitário da caixa Executar.
Para fazer isso, primeiro, abra a caixa Executar pressionando as teclas Windows + R juntas.
Na caixa Executar, digite o seguinte e pressione Enter:
WSReset.exe
Uma janela preta em branco aparecerá na tela. Aguarde esta janela fechar automaticamente.
Quando a janela fecha, o cache da Microsoft Store é removido.
Se você tiver um telefone Android, limpar o cache de um aplicativo pode ajudar a evitar problemas com o aplicativo.
Como excluir seu cache de localização?
Limpar o cache de dados de localização é tão importante quanto limpar outros arquivos de cache.
Para limpar o histórico de localização no seu PC, abra o aplicativo Configurações pressionando as teclas Windows+i juntas.
- Em Configurações, na barra lateral esquerda, selecione “Privacidade e segurança”.
- Na página “Privacidade e segurança”, na seção “Permissões do aplicativo”, clique em “Localização”.
- Na página “Localização”, ao lado de “Histórico de localização”, clique em “Limpar”.
O Windows 11 excluirá seu cache de localização.
Se você também for usuário da Apple, talvez queira saber como liberar espaço de armazenamento em um iPhone ou iPad.
Como liberar o cache DNS
Para remover o cache DNS, use o aplicativo Windows Terminal do seu PC.
Comece abrindo o menu “Iniciar”, procurando por “Windows Terminal” e clicando no aplicativo nos resultados da pesquisa.
No Terminal do Windows, digite o seguinte comando e pressione Enter. Você pode usar esse comando nos shells do PowerShell e do prompt de comando.
ipconfig /flushdns
Você verá uma mensagem de sucesso quando o cache DNS for excluído.
Como limpar o cache automaticamente usando o sensor de armazenamento.
Com o recurso sensor de armazenamento integrado no Windows 11, você pode limpar automaticamente o cache do seu PC em intervalos regulares. Você pode especificar quais tipos de cache deseja limpar e o recurso excluirá apenas esses arquivos de cache.
Para usar o recurso, inicie o aplicativo Configurações pressionando as teclas Windows + i simultaneamente.
- Em Configurações, na barra lateral esquerda, selecione “Sistema”.
- Na página “Sistema”, clique em “Armazenamento”.
- No menu “Armazenamento”, clique em “Sensor de armazenamento”.
- Na parte superior da página “Sensor de armazenamento”, ative a opção “Limpeza automática de conteúdo do usuário”. Isso habilita o recurso Sensor de armazenamento.
Na mesma página, configure as opções para quais arquivos de cache você deseja que sejam excluídos. Isso inclui esvaziar automaticamente a Lixeira, limpar a pasta Downloads e assim por diante.
O Sensor de Armazenamento é executado no intervalo especificado. Se você quiser executá-lo imediatamente, role a página atual até o final. Lá, clique no botão “Executar agora o Sensor de armazenamento”.
O Sensor de Armazenamento organizará seu PC usando suas opções especificadas.
E é assim que você limpa vários caches em seu PC com Windows 11!