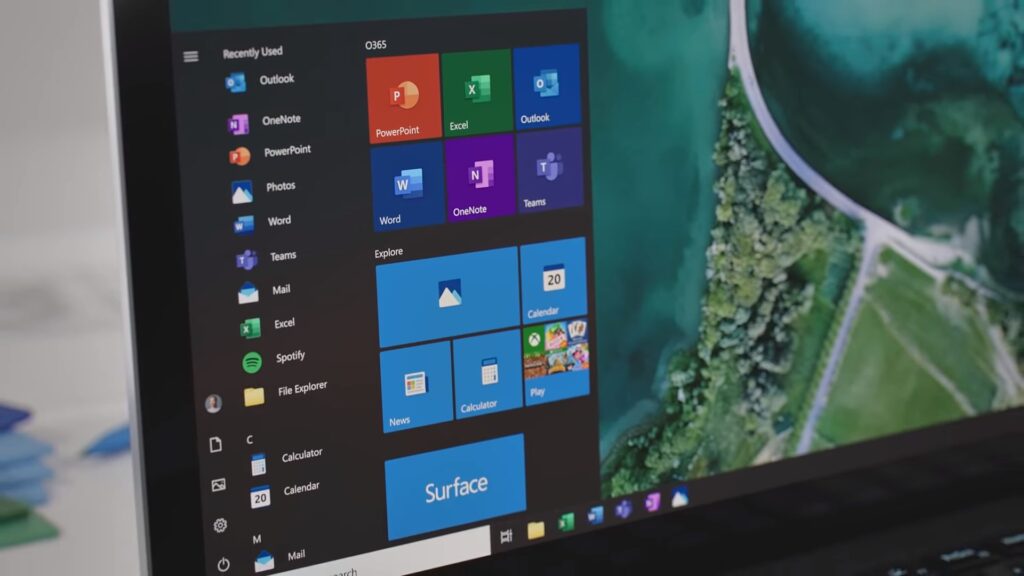Se parte de sua vida inclui fazer login em um servidor remoto, seja para um blog auto-hospedado, uma instalação do Nextcloud ou o envio de suas alterações mais recentes para o GitHub, você precisa de chaves SSH. Veja como gerar chaves SSH no Windows.
No Windows 10 e 11, temos muitas opções quando se trata de gerar novas chaves.
Veja como criar todas as chaves SSH que você precisará usando três métodos diferentes. Mostraremos como gerar seu conjunto inicial de chaves, bem como outros adicionais se você quiser criar chaves diferentes para vários sites.
Leia também: O que SSL e SSH representam?
Como gerar chaves SSH no Windows 10 e Windows 11
Opção 1: gerar chaves na linha de comando
O Windows 10 tem um cliente OpenSSH integrado desde a atualização de abril de 2018. O Windows 11 também vem com esse recurso integrado.
Para usá-lo, abra o prompt de comando do Windows pressionando a tecla Windows e digitando “cmd”.
Dica: Se você usa a linha de comando com frequência, é altamente recomendável instalar o Windows Terminal da Windows Store (instalado no Windows 11 por padrão).
É um programa com guias que pode executar o Prompt de Comando, o PowerShell e o Subsistema do Windows para Linux em uma única janela. Ele também tem recursos divertidos, como definir imagens de fundo.
Se você usa o Prompt de Comando ou o Terminal do Windows, digite ssh-keygene pressione Enter. Isso gerará automaticamente as chaves SSH. Em nossos testes no Windows 11, ele criou uma chave RSA de 2048 bits. Se você quiser usar um algoritmo diferente — o GitHub recomenda Ed25519, por exemplo — digite ssh-keygen -t ed25519.
Após digitar seu comando, pressione Enter e, em seguida, você será solicitado a dar um nome à sua chave e salvá-la em um local específico. Se você usar os padrões, ele salvará suas chaves – C:\User[YourUserName].sshassumindo que a unidade C é onde sua conta de usuário está armazenada.
Em seguida, você será solicitado a inserir uma senha. É altamente recomendável que você faça isso para manter sua chave segura. Se você realmente não quer uma senha, basta pressionar Enter.
É isso aí, suas chaves são criadas, salvas e prontas para uso. Você verá que tem dois arquivos em sua pasta “.ssh”: “id_rsa” sem extensão de arquivo e “id_rsa.pub”. A última é a chave que você carrega nos servidores para autenticar, enquanto a primeira é a chave privada que você não compartilha com outras pessoas.
Nota: Se você não conseguir ver sua pasta “.ssh” no Explorador de Arquivos, confira nosso tutorial sobre como mostrar arquivos e pastas ocultos no Windows.
Se você quiser criar várias chaves para sites diferentes, também é fácil. Digamos, por exemplo, que você queria usar as chaves padrão que acabamos de gerar para um servidor que você tem no Digital Ocean e queria criar outro conjunto de chaves para o GitHub.
Você seguiria o mesmo processo acima, mas quando chegasse a hora de salvar sua chave, você apenas daria um nome diferente, como “id_rsa_github” ou algo semelhante. Você pode fazer isso quantas vezes quiser.
Apenas se lembre de que quanto mais chaves você tiver, mais chaves terá que gerenciar. Ao atualizar para um novo PC, você precisa mover essas chaves com seus outros arquivos ou arrisca perder o acesso aos seus servidores e contas, pelo menos temporariamente.
Opção 2: gerar chaves no WSL
Se você for um usuário do WSL, poderá usar um método semelhante com a instalação do WSL.
Na verdade, é basicamente o mesmo que com a versão do prompt de comando. Por que você quer fazer isso? Se você vive principalmente no Linux para tarefas de linha de comando, faz sentido manter suas chaves no WSL.
Abra o Windows Terminal ou o prompt de comando interno do Ubuntu (supondo que você instalou o Ubuntu Linux). Então é muito semelhante ao Windows. Ao contrário do Windows, é melhor especificar se você deseja uma chave RSA ou algo como Ed25519.
Digamos que você queira criar uma chave RSA-4096. Você digitaria o seguinte comando:
ssh-keygen -t rsa -b 4096
Se você queria o Ed25519, a maneira recomendada é a seguinte:
ssh-keygen -t ed25519 -C "seu@email"
É recomendável adicionar seu endereço de e-mail como identificador, embora você não precise fazer isso no Windows, pois a versão da Microsoft usa automaticamente seu nome de usuário e o nome do seu PC para isso.
Novamente, para gerar várias chaves para diferentes sites, basta marcar algo como “_github” no final do nome do arquivo.
Opção 3: gerar chaves SSH com PuTTY
Durante anos, o antigo programa PuTTY foi uma maneira popular de se comunicar com um servidor no Windows. Se você já possui este programa em seu sistema, ele também oferece um método para criar chaves SSH.
O PuTTY vem com vários programas auxiliares, um dos quais é chamado de Gerador de Chave PuTTY. Para abri-lo, procure-o pressionando a tecla Windows e digitando “puttygen” ou procurando-o no menu Iniciar.
Uma vez aberto, na parte inferior da janela você observará os vários tipos de chaves a serem geradas. Se você não tiver certeza de qual usar, selecione “RSA” e, em seguida, na caixa de entrada que diz “Número de bits em uma chave gerada” digite “4096”.
Outra alternativa é selecionar “EdDSA” e, no menu suspenso que aparece abaixo, certifique-se de que “Ed25519 (255 bits)” esteja selecionado.
Agora, tudo o que você precisa fazer é clicar em “Gerar” e o PuTTY começará a funcionar. Isso não deve demorar muito, dependendo da força do seu sistema, e o PuTTy solicitará que você mova o mouse na janela para ajudar a criar um pouco mais de aleatoriedade durante a geração da chave.
Feito isso, clique em “Salvar chave pública” para salvar sua chave pública e salve-a onde quiser com o nome “id_rsa.pub” ou “id_ed25519.pub”, dependendo se você selecionou RSA ou Ed25519 na etapa anterior.
Então, para obter sua chave privada, é preciso uma etapa extra. Por padrão, o PuTTY gera chaves PPK para uso com o cliente PuTTy.
Se você quiser OpenSSH, no entanto, na parte superior da janela, selecione Conversões > Exportar chave OpenSSH e salve o arquivo como “id_rsa” ou “id_ed25519” sem finalização de arquivo.
Gerar chaves SSH é realmente fácil, independentemente do método que você escolher. Recomendamos usar a opção do prompt de comando do Windows, a menos que você já tenha o PuTTY instalado ou prefira o Linux e entenda esse sistema.
Agora que você já sabe gerar chaves SSH no Windows, se tiver dúvidas, perguntas ou sugestões, sinta-se a vontade para deixar abaixo nos comentários.