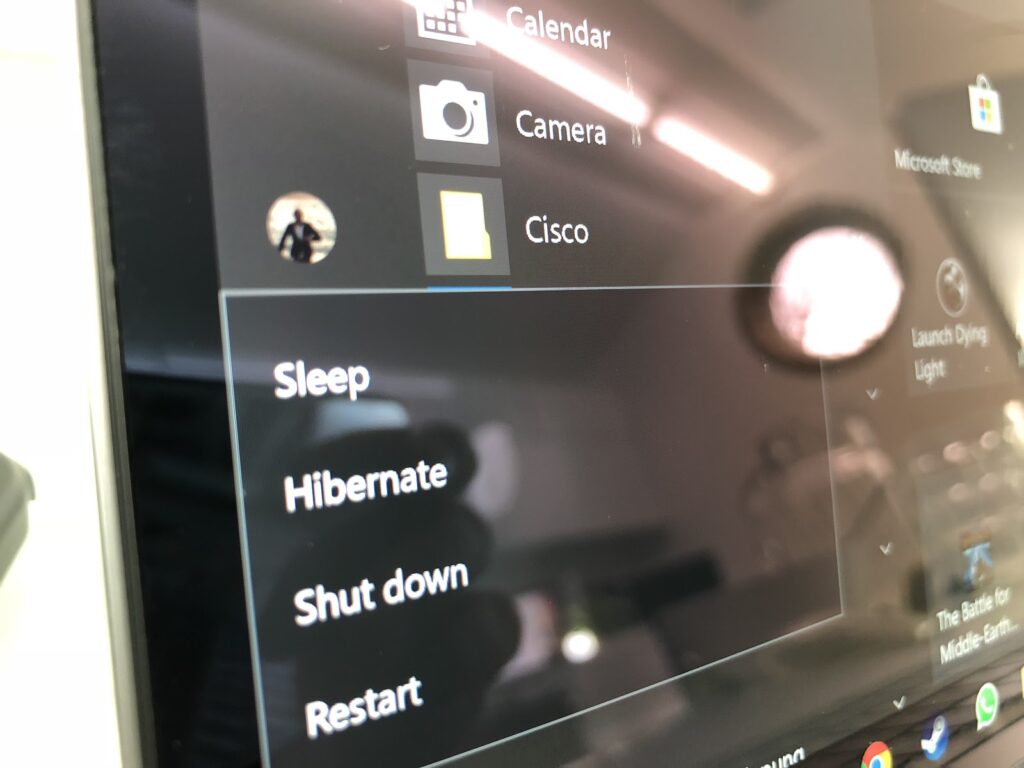Às vezes, você precisa desligar o seu PC com Windows 10 ou 11, mas graças a algo chamado “Inicialização Rápida”, você pode não desligá-lo completamente, com uma nova recarga do SO na próxima inicialização. Veja como certificar-se de que seu PC realmente desliga completamente.
Inicialização rápida: hibernação furtiva
Normalmente, você não precisa desligar seu PC. O modo de suspensão pode colocar seu PC em um estado de baixo consumo de energia que é retomado rapidamente sempre que você precisar usá-lo novamente.
Mas há momentos em que você pode querer desligar seu PC de uma maneira que force o Windows 10 ou o Windows 11 a recarregar completamente quando você inicializar novamente.
Com um recurso chamado Inicialização Rápida, introduzido no Windows 8 e ainda presente no Windows 10 e Windows 11, muitos PCs que suportam o modo de hibernação realmente “desligam” para um estado semelhante ao de hibernação, que salva o estado do sistema operacional (na RAM para um arquivo chamado hiberfil.sys.
Isso permite que o Windows carregue rapidamente quando você ligar o PC novamente.
Portanto, se o Inicialização Rápida estiver ativado em seu PC e você selecionar “Desligar” no menu Iniciar, você não obterá uma reinicialização limpa ao ligá-lo novamente. Veja como corrigir isso.
Como desativar o modo de inicialização rápida e desligar o Windows da maneira certa?
Primeiro, é importante saber que nem todos os PCs suportam o modo Inicialização Rápida.
Portanto, seu PC pode já estar sendo desligado completamente. Uma maneira de detectar uma “inicialização lenta” tradicional é se o seu PC demorar mais para reiniciar do que para executar uma inicialização a frio quando você liga sua máquina pela primeira vez.
Você verá outra maneira de saber nas etapas a seguir.
Para desabilitar a Inicialização Rápida, primeiro abra o Painel de Controle no Windows 10 ou Windows 11 abrindo o menu Iniciar e digitando “painel de controle” e clicando no ícone do Painel de Controle quando ele aparecer.
Quando o Painel de Controle abrir, clique em “Hardware e Som”.
Em “Opções de energia”, clique em “Alterar o que os botões de energia fazem”.
Na página “Definir botões liga/desliga e ativar a proteção por senha”, primeiro clique no link “Alterar configurações indisponíveis no momento” próximo ao topo da página.
Em seguida, procure na seção “Configurações de desligamento” na parte inferior. Se você vir “Ativar inicialização rápida (recomendado)”, remova a marca de seleção ao lado.
Observação: se você não vir a opção Inicialização rápida, isso significa que seu computador não oferece suporte à inicialização rápida e já está sendo desligado completamente. Não são necessárias alterações.
Em seguida, clique em “Salvar alterações” e feche o Painel de controle.
Na próxima vez que você desligar seu PC com Windows, ele será desligado completamente sem hibernação. E na próxima vez que você iniciá-lo, você terá uma inicialização limpa com uma recarga completa do Windows.
Apenas reiniciar também funciona
É importante observar que, se você precisar de uma inicialização completamente limpa do Windows, também poderá fazê-lo usando o recurso “Reiniciar” integrado ao Windows — não é necessário desabilitar a Inicialização Rápida. Reiniciar dessa maneira ignora a inicialização rápida se você a tiver ativado.
A Microsoft implementou dessa maneira porque as pessoas geralmente reiniciam seus computadores para tentar corrigir problemas, e um desligamento e uma reinicialização completos podem atualizar o kernel do sistema Windows ou os drivers de hardware do seu computador se estiverem travados em um estado ruim.
Para reiniciar o PC, clique no menu Iniciar e selecione o ícone de energia (localizado no lado esquerdo no Windows 10 e no lado direito no Windows 11). No menu que aparece, selecione “Reiniciar”.
Seu PC será reiniciado completamente com uma nova recarga do Windows, o que, esperamos, resolverá quaisquer problemas temporários que você esteja solucionando.
Leia também: Como alternar contas de usuário no Windows 11