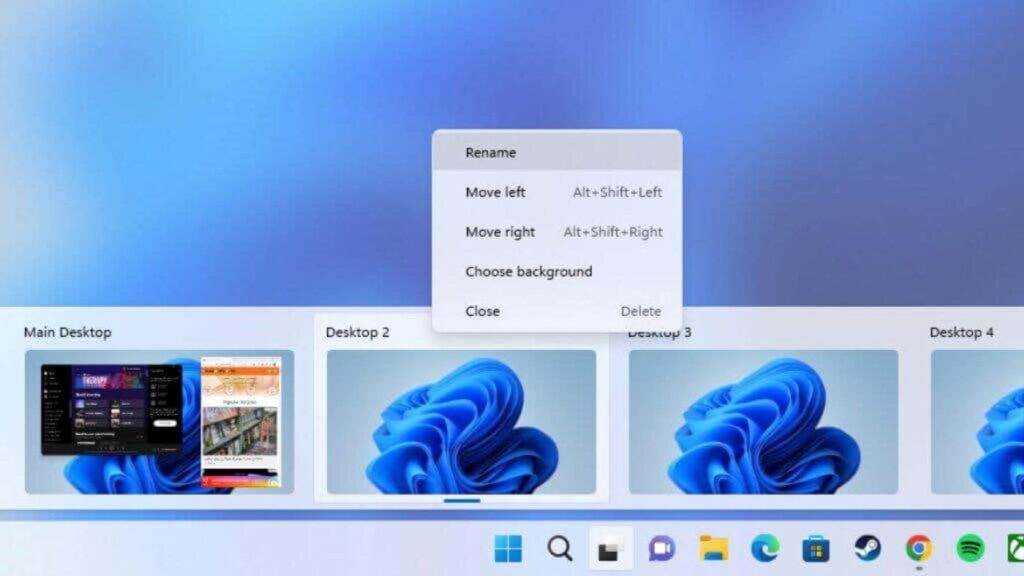O Windows 11 permite que você crie arranjos personalizados de aplicativos em diferentes áreas de trabalho (chamadas “Áreas de Trabalho Virtuais”) que você pode alternar rapidamente usando o botão Exibição de Tarefas. Veja como usá-los.
O que são desktops virtuais?
Normalmente, quando dizemos “desktop” no Windows, geralmente nos referimos ao espaço de armazenamento especial localizado atrás de todas as janelas, que também é um tipo especial de pasta.
Você pode dar a esta área de trabalho uma imagem de fundo e armazenar ícones nela. Poderíamos chamar isso não oficialmente de “área de trabalho de armazenamento”.
Mas em um sentido ainda mais antigo da história do design de interface do usuário, o termo “desktop” também inclui o arranjo específico de janelas de aplicativos abertos na frente desse plano de fundo.
Então, se você imaginar uma mesa de madeira real coberta de papéis em diferentes posições, todo o arranjo poderia ser chamado de “desktop”. É a esta segunda definição que se aplica o termo “Desktops Virtuais”.
Até o Windows 10, a maioria dos PCs com Windows sem vários monitores tinha uma única área de trabalho. Graças a um recurso chamado Task View no Windows 11, você pode ter vários “áreas de trabalho virtuais” no mesmo PC e alternar entre eles com facilidade.
Cada área de trabalho contém seu próprio arranjo de janelas e aplicativos abertos, mas os ícones na “área de trabalho de armazenamento” permanecem os mesmos em todas as áreas de trabalho virtuais.
Leia também: Como mudar o espaçamento dos ícones da área de trabalho do Windows 11
Como criar e usar áreas de trabalho virtuais do Windows 11
No Windows 11, as áreas de trabalho virtuais estão a apenas um clique de distância. Para começar com eles, clique no botão Task View na barra de tarefas, que se parece com um quadrado sobreposto a outro. Ou você pode pressionar Windows + Tab no teclado.
(Se você não vir o botão Exibição de Tarefas na barra de tarefas, clique com o botão direito na barra de tarefas e selecione “Configurações da Barra de Tarefas” e, em seguida, gire a chave ao lado de “Exibição de Tarefas” para a posição “Ligado”.)
Após abrir a Exibição de Tarefas, você verá uma tela especial que mostra todas as janelas de aplicativos abertas em uma área próxima ao topo (se houver alguma aberta).
Você também verá uma linha de miniaturas da área de trabalho virtual em uma barra que se estende pela parte inferior da tela.
Para adicionar uma nova área de trabalho virtual, clique no botão “Nova área de trabalho” com um sinal de mais (“+”). Ou você pode pressionar Windows + Ctrl + D no teclado.
Uma nova área de trabalho (numerada sequencialmente mais alta, como “Desktop 2”) aparecerá na lista. Para alternar para ele, clique em sua miniatura na Exibição de Tarefas.
A nova área de trabalho assumirá sua visão na tela e funcionará exatamente como sua primeira área de trabalho. Você pode abrir aplicativos e posicionar suas janelas da maneira que desejar. Os aplicativos que você abrir também aparecerão na barra de tarefas da área de trabalho virtual.
Ao alternar para outra área de trabalho virtual, essa organização será preservada e você poderá voltar a ela mais tarde clicando em Exibição de tarefas novamente e selecionando a miniatura da área de trabalho virtual.
Além disso, você pode arrastar aplicativos entre áreas de trabalho virtuais na Exibição de Tarefas clicando e arrastando a miniatura de uma janela de aplicativo para a miniatura da área de trabalho virtual na parte inferior da tela.
E ainda mais legal, você pode definir um plano de fundo de área de trabalho diferente para cada área de trabalho virtual, o que facilitará a distinção rápida como miniaturas.
Como remover uma área de trabalho virtual no Windows 11
Para remover uma área de trabalho virtual no Windows 11, primeiro abra a Exibição de Tarefas clicando em seu ícone na barra de tarefas (ou pressionando Windows+Tab no teclado).
Passe o cursor sobre a miniatura da área de trabalho virtual que você deseja fechar até ver um “X” no canto e clique ou toque no “X”.
Como alternativa, você pode abrir a Exibição de Tarefas (Windows+Tab), usar as teclas de seta para selecionar uma miniatura da área de trabalho virtual e pressionar Excluir no teclado para remover a área de trabalho virtual selecionada.
Repita essas etapas com qualquer outra área de trabalho virtual que você queira fechar. As janelas de aplicativos que estiverem abertas na área de trabalho virtual fechada serão movidas para a área de trabalho virtual à esquerda dela (um número abaixo) na lista.
Atalhos de teclado da área de trabalho virtual
O Windows 11 vem com uma variedade de atalhos de teclado fáceis de usar que podem tornar o uso de áreas de trabalho virtuais mais eficiente, sem a necessidade de mouse. Aqui estão alguns dos principais:
- Windows+Tab: Abre a Exibição de Tarefas
- Windows+Ctrl+Seta para a esquerda ou para a direita: Alterna entre áreas de trabalho virtuais
- Windows+Ctrl+D: Cria uma área de trabalho virtual
- Teclas de seta e Enter: Use na exibição de tarefas para selecionar uma área de trabalho virtual
- Delete: Pressionar esta tecla enquanto a Exibição de Tarefas estiver aberta removerá a área de trabalho selecionada.
- Esc: Fechar Visualização de Tarefas
Aproveite seus novos desktops (virtuais)!
Agora que você sabe como usar as áreas de trabalho virtuais Windows 11, se tiver dúvidas, perguntas ou sugestões, sinta-se a vontade para deixar abaixo nos comentários.