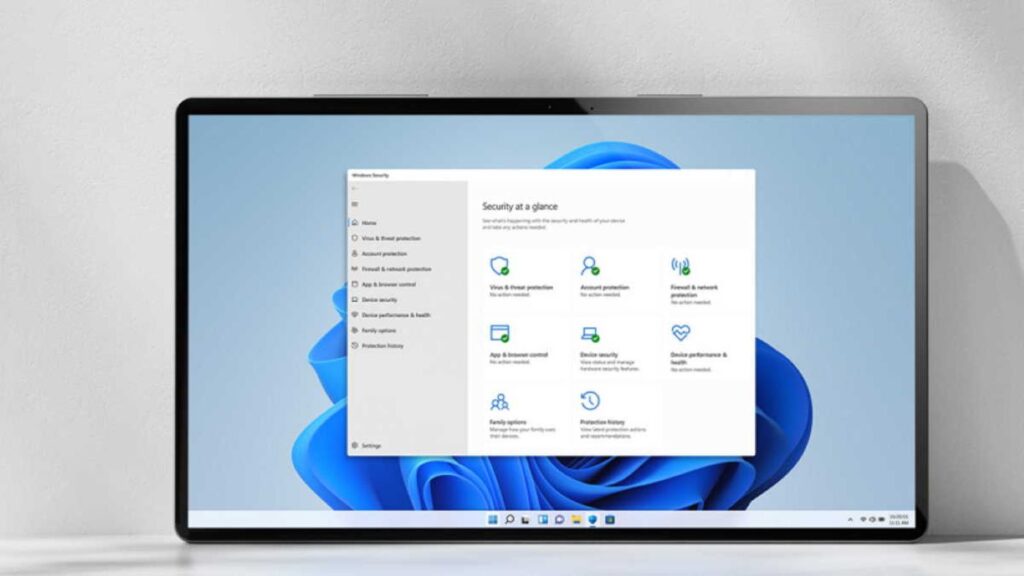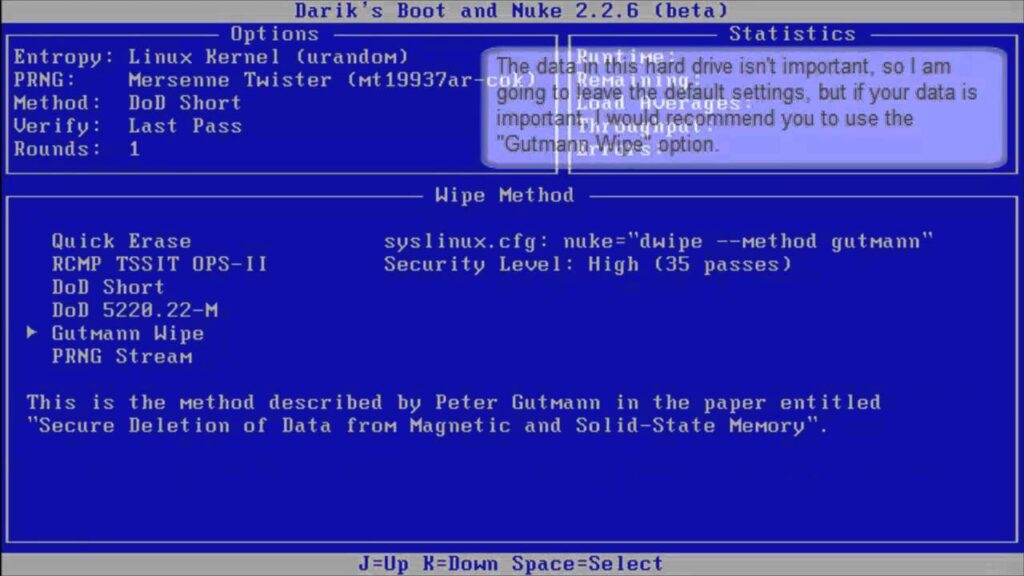O software antivírus da Microsoft percorreu um longo caminho desde os dias do Microsoft Security Essentials. A Segurança do Windows vai de igual para igual com o melhor antivírus de terceiros disponível. Veja como você pode usar a segurança do Windows para escanear seu PC.
O Microsoft Defender Antivírus e todas as opções de verificação são encontradas na janela Segurança do Windows. Existem algumas maneiras de abrir a Segurança do Windows.
Leia também: 6 maneiras tirar marca d’água de ativação do Windows 10 e 11
Como abrir e usar a Segurança do Windows?
Abra o Windows Defender na barra de tarefas.
A Segurança do Windows coloca um ícone na barra de tarefas de todos os PCs com Windows 11. O ícone é um pequeno escudo azul. Se você tiver alguma notificação relacionada à segurança, pode haver coisas adicionais, como um pequeno triângulo amarelo.
Clique no ícone para abrir a Segurança do Windows e clique em “Proteção contra vírus e ameaças”.
Abra o Windows Defender Antivírus no menu Iniciar.
Você também pode acessar o Windows Defender Antivírus no menu Iniciar. Clique no botão Iniciar, digite “Segurança do Windows” na barra de pesquisa e pressione Enter ou clique em “Abrir”.
Em seguida, clique em “Proteção contra vírus e ameaças” para abrir a janela do Windows Defender Antivírus.
Leia também: O que fazer se a segurança do Windows não abre no Windows 11
Como executar uma verificação usando a Segurança do Windows no Windows 11?
Clique em “Verificação Rápida” se você não tiver muito tempo para executar uma varredura.
Uma verificação rápida apenas verificará suas pastas de inicialização e o registro para garantir que não haja nada malicioso escondido em nenhum lugar.
Mais opções avançadas
No entanto, uma verificação rápida não é a única verificação disponível para você. Clique em “Opções de digitalização” para revelar mais opções.
Veja o que todas as opções fazem:
Verificação Rápida — Uma verificação rápida verifica suas pastas de inicialização e o registro em busca de vírus.
Verificação Completa — Uma verificação completa verificará todos os arquivos e pastas em seu computador, o registro, todos os itens de inicialização e pode ser configurada para verificar também unidades conectadas à rede.
Uma verificação completa pode levar horas dependendo da quantidade de armazenamento que você tem e da velocidade do seu computador — você provavelmente deve esperar e executar uma verificação completa quando não precisar do computador por algumas horas.
Verificação personalizada – Uma verificação personalizada pode ser definida para direcionar as pastas que você desejar.
Verificação offline do Microsoft Defender — A verificação offline é usada quando o malware é difícil de remover enquanto o sistema operacional, Windows 11, está ativo.
A execução de uma verificação offline verifica o computador em busca de malware antes que o sistema operacional seja carregado, dando ao antivírus a chance de removê-lo enquanto ele não consegue se proteger.
O malware pode ter se gravado em um local onde o antivírus não pode excluí-lo ou pode estar bloqueando ativamente o antivírus de excluí-lo em circunstâncias normais.
Selecione o tipo de digitalização desejado e clique em “Verificar agora”.
Dê tempo para a verificação ser executada. Se um malware for detectado, o Microsoft Defender sugerirá maneiras de lidar com o problema. Você deve seguir as recomendações. Você pode querer executar uma verificação offline também, apenas por segurança.
Agora que você já sabe como usar a Segurança do Windows no Windows 11, se tiver dúvidas, perguntas ou sugestões, sinta-se a vontade para deixar abaixo nos comentários.