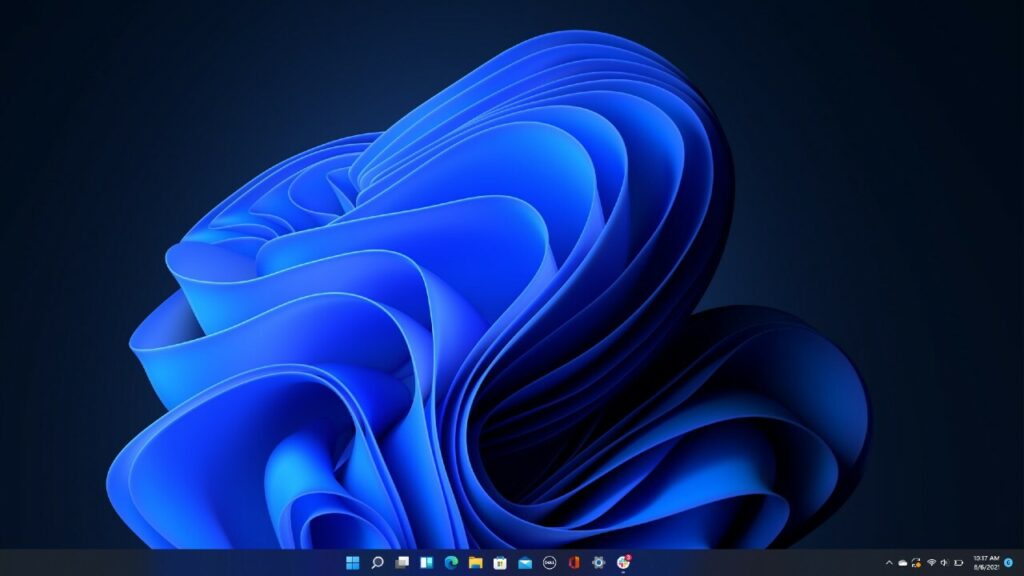Você sabe como agendar o modo escuro no Windows 11? O Windows 11 tem um bom Modo Escuro, mas assim como há no Windows 10, ele não pode ser programado para ser ativado automaticamente à noite. Felizmente, existe uma maneira de corrigir isso sem baixar nenhum software extra.
Essa sempre foi uma omissão estranha no Windows 10 e 11. O recurso Luz Noturna, que também se destina a tornar a tela mais fácil para os olhos, tem essa capacidade. Por qualquer motivo, a Microsoft não o inclui nos modos escuro e claro. Consertemos isso.
Leia também: Como ativar o modo escuro no Windows 11
Como agendar o modo escuro no Windows 11?
Usaremos um aplicativo interno do Windows chamado “Agendador de Tarefas” para automatizar quando o Modo Escuro for ativado. Infelizmente, precisaremos criar tarefas separadas para o Modo Escuro e Claro, mas o processo será o mesmo para ambos.
- Primeiro, abra o Agendador de Tarefas no Menu Iniciar procurando por “Agendador de Tarefas”.
- Na barra superior, clique em Ação > Criar Tarefa.
- Dê à tarefa um nome como “switch_dark_theme” e selecione “Executar somente quando o usuário estiver conectado” e “Não armazenar senha”.
- Agora mude para a guia “Disparadores” e clique no botão “Novo”.
- Selecione “Diário” na barra lateral. Agora podemos inserir um horário em que você deseja que o Modo Escuro seja ativado. Certifique-se de que a opção “Repetir a tarefa a cada” esteja definida como “1 dias” e clique em “OK”.
- Em seguida, mude para a guia “Ações” e clique no botão “Novo”. Criaremos duas ações, uma para o tema de aplicativos e outra para o tema do sistema.
- Para as Ações, queremos “Iniciar um Programa”. Em seguida, cole as seguintes linhas nas caixas “Programa/Script” e “Adicione Argumentos (Opcional)” e clique em “OK”.
- Programa/Script: reg
- Adicionar argumentos:
add HKCU\SOFTWARE\Microsoft\Windows\CurrentVersion\Themes\Personalize /v AppsUseLightTheme /t REG_DWORD /d 0 /f - Repita o mesmo passo novamente para criar uma segunda ação, desta vez usando a linha abaixo para a caixa “Adicionar Argumentos”:
add HKCU\SOFTWARE\Microsoft\Windows\CurrentVersion\Themes\Personalize /v SystemUsesLightTheme /t REG_DWORD /d 0 /f - A primeira ação define seus aplicativos para usar um tema escuro alternando “AppsUseLightTheme”. A segunda tarefa define o sistema operacional — como a barra de tarefas e outros elementos — para usar um tema escuro alternando “SystemUsesLightTheme”.)
- Vá para a guia “Configurações”. Selecione a opção “Executar tarefa o mais cedo possível após uma inicialização programada ter sido perdida” e marque “Se ocorrer falha na tarefa, reiniciar a cada” e defina-a para 1 minuto e 3 tentativas de reinicialização.
- Por fim, vá para a guia “Condições” e desmarque a opção “Iniciar a tarefa somente se o computador estiver ligado a rede elétrica”. Isso garante que a tarefa seja executada mesmo se você estiver usando um laptop com bateria. Clique OK.”
A tarefa agora será listada na pasta “Biblioteca do Agendador de Tarefas”. Para experimentá-lo agora, você pode clicar com o botão direito do mouse e selecionar “Executar”.
Leia também: 6 maneiras tirar marca d’água de ativação do Windows 10 e 11
Agendar Modo Claro
Tudo o que fizemos até agora é agendar quando o Modo Escuro é ativado, mas isso não é muito útil se ele nunca for desativado. Também precisamos agendar quando o Modo Claro liga, o mesmo processo.
Para agendar o Modo Claro, você pode seguir os mesmos passos acima. No entanto, há algumas coisas que você precisa fazer diferente.
- Primeiro, dê um nome diferente à tarefa, como “switch_light_theme”.
- Obviamente, você também desejará escolher um horário diferente para ativar o Modo Claro. Novamente, certifique-se de que a opção “Recorrer a cada” esteja definida como “1 dias”.
- O mais importante para a tarefa Modo Claro é usar o argumento correto para cada uma das Ações. Após digitar ”reg” na caixa Programa/Script, copie e cole a seguinte linha na caixa “Adicionar argumentos”: add HKCU\SOFTWARE\Microsoft\Windows\CurrentVersion\Themes\Personalize /v AppsUseLightTheme /t REG_DWORD /d 1 /f
- E então para a segunda Ação, você precisará usar a seguinte linha para a caixa “Adicionar Argumentos”: add HKCU\SOFTWARE\Microsoft\Windows\CurrentVersion\Themes\Personalize /v SystemUsesLightTheme /t REG_DWORD /d 1 /f
- (Como antes, a primeira ação define seus aplicativos para usar um tema leve alternando “AppsUseLightTheme”. A segunda tarefa define o sistema operacional — como a barra de tarefas e outros elementos — para usar um tema leve alternando “SystemUsesLightTheme”.)
O resto do processo é igual ao Modo Escuro, então repita os mesmos passos acima.
Como alterar os horários programados.
Uma vez que estes são tempos estáticos, você pode querer ajustá-los em diferentes épocas do ano.
Para fazer isso, clique duas vezes nas tarefas na pasta “Biblioteca do Agendador de Tarefas” para abrir a janela Propriedades. Vá para a guia “Disparadores” e clique no botão “Editar” e insira seu novo horário.
Clique em “OK” duas vezes para salvar as alterações.
Agora você pode fazer a mesma coisa para a segunda tarefa.
Como remover as tarefas agendadas.
Não quer mais usar as tarefas? Volte para a pasta “Biblioteca do Agendador de Tarefas” e clique com o botão direito do mouse em cada tarefa. Selecione “Desativar” ou “Excluir” no menu. “Desativar” manterá a tarefa, mas simplesmente interromperá a execução.
Aviso: Não desabilite, exclua ou edite nenhuma das tarefas existentes do sistema Windows. Você pode causar alguns problemas sérios com o seu PC. Podemos excluir com segurança as tarefas que criamos.
Isso é tudo o que há para isso! Infelizmente, a Microsoft não torna isso tão fácil quanto no macOS, iPhone e Android. A funcionalidade está lá, eles só não decidiram torná-la facilmente acessível. Até esse dia chegar, esta é a melhor solução integrada.
Agora que você já sabe como agendar modo escuro Windows 11, se tiver dúvidas, perguntas ou sugestões, sinta-se a vontade para deixar abaixo nos comentários.