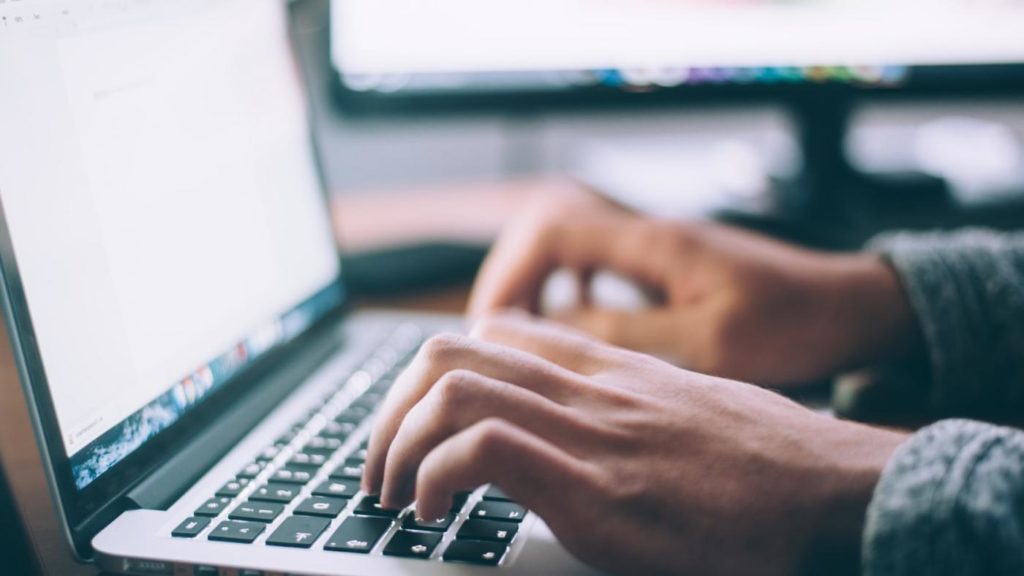Como alterar a porta RDP no Windows 11? Se você deseja acessar seu PC com Windows 11 remotamente, é fácil fazê-lo graças ao Remote Desktop Protocol (RDP), que vem com as versões Pro e Enterprise do sistema operacional da Microsoft. Embora a porta RDP padrão seja 3389, há momentos em que você pode querer alterá-la. Aqui está como.
Quando devo mudar meu número de porta RDP?
A porta “3389” é a porta padrão universal para o Remote Desktop Protocol da Microsoft, o que significa que os agentes mal-intencionados que podem tentar comprometer seu sistema por meio da Área de Trabalho Remota saberão exatamente onde procurar, especialmente se você tiver o PC host da Área de Trabalho Remota aberto à Internet.
Se você alterar essa porta, poderá dificultar um pouco o acesso de pessoas não autorizadas à máquina.
Embora alguns especialistas em segurança critiquem esse tipo de alteração de número de porta como “segurança através da obscuridade”, ainda pode ser sensato alterar o número da porta além de tomar outras medidas de segurança, como usar uma VPN, criar uma senha segura e executar atualizações para ajudar a proteger sua máquina.
Além disso, você pode querer alterar o número da porta RDP se houver um firewall bloqueando 3389. Nesse caso, usar uma porta diferente que o firewall não bloqueie pode permitir uma conexão com sua máquina usando RDP.
Leia também: Como habilitar a área de trabalho remota no Windows 11
Como alterar o número da porta RDP no Windows 11?
Para alterar o número da porta RDP, precisaremos fazer uma pequena edição no Registro do Windows. Não se preocupe; não é tão difícil. Primeiro, entre no Windows 11 usando uma conta de administrador no seu PC.
Aviso: O Editor do Registro é uma ferramenta poderosa. O uso indevido pode tornar seu sistema instável ou até mesmo inoperável. Ainda assim, este é um hack de registro muito simples e, se você seguir as instruções completamente, não deverá ter problemas. Se você ainda não usou o Editor do Registro, leia sobre como usá-lo antes de começar. Também recomendamos fazer backup do registro (e do seu computador ) antes de fazer qualquer alteração.
Se você estiver confortável em editar seu registro, abra o menu Iniciar e digite “regedit”. Nos resultados que aparecem abaixo, clique no ícone “Editor do Registro”.
Quando o Editor do Registro for aberto, use a barra lateral para navegar até a seguinte chave ou cole-a na barra de endereços do Editor do Registro próxima à parte superior da janela:
KEY_LOCAL_MACHINE\System\CurrentControlSet\Control\Terminal Server\WinStations\RDP-Tcp
Quando você localizar a chave “RCP-Tcp” apropriada, navegue na lista de valores na metade direita da janela e selecione “PortNumber” clicando duas vezes em seu nome.
Na caixa “Editar valor DWORD” que se abre, selecione a opção “Decimal” em “Base” para que você possa inserir um número de porta padrão. Em seguida, usando a caixa de entrada de texto “Dados do valor”, digite o novo número da porta que deseja usar para RDP. Por exemplo, para usar a porta “1337” para RDP, digite “1337” na caixa. Por fim, clique em “OK” para salvar as alterações.
Dica: Se você mudar de ideia mais tarde e quiser alterar a porta RDP do Windows 11 de volta para o padrão, digite “3389” como o número da porta nesta etapa.
Feche o Editor do Registro e reinicie o computador.
Bem fácil! Agora que você alterou a porta RDP, lembre-se de especificá-la enquanto se conecta remotamente ao seu PC por meio do cliente da Área de Trabalho Remota. Apenas lembre-se de incluir um novo número de porta quando você se conectar com dois pontos após o endereço IP, como 192.168.1.100:1337
Perguntas Frequentes
- Click no Menu Iniciar >> Executar.
- Digite Regedit.
- Localize a chave:
- No menu Editar, clique em Modificar >> Decimal e digite o número da nova porta ( no nosso exemplo a nova porta será 3390) em seguida, clique em OK.
- Feche o editor do registro.
Por padrão, o RDP usa a porta 3389 TCP para conexões de cliente e uma vez identificada, uma porta de acesso pode ser explorada em um ataque.
Endereço IP interno do computador: veja em Configurações > Rede & Internet > Status > Exibir as propriedades de rede. …
Seu endereço IP público (o IP do roteador). …
Número da porta a mapear. …
Acesso de administrador ao roteador.