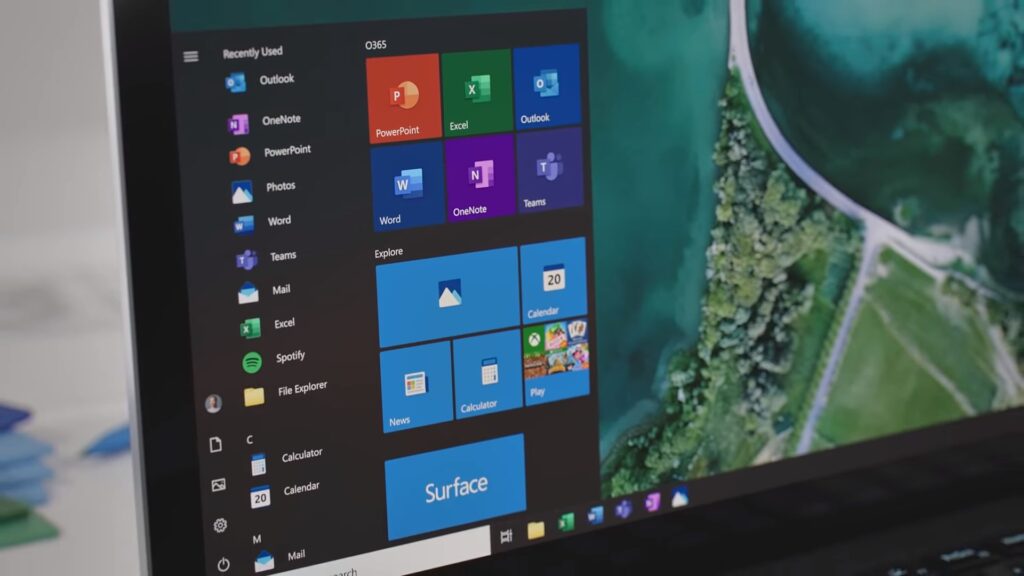O Windows adora lançar códigos de erro enigmáticos com um milhão de causas possíveis e pelo menos tantas soluções. O código de erro 0x80004005 não é exceção, embora tenha algumas causas comuns.
Aqui estão algumas coisas que você pode tentar corrigi-lo no Windows 10 ou no Windows 11.
O que é e o que causa o código de erro 0x80004005?
De um modo geral, o código de erro 0x80004005 ocorre quando o Windows não pode acessar um arquivo ou pasta. Geralmente é exibido como “Erro 0x80004005: Erro não especificado”.
Aqui está uma lista não exaustiva das causas potenciais:
- Sua conta de usuário do Windows não possui a propriedade do arquivo ou pasta ou as permissões corretas para acessá-lo.
- Você está tentando extrair ou abrir um arquivo criptografado (como um arquivo ZIP) com um programa que não suporta esses arquivos.
- Seu antivírus está bloqueando o acesso aos arquivos
- Uma definição de configuração de rede está incorreta ou um serviço não está em execução e você não pode se conectar a outro computador ou dispositivo de armazenamento conectado à rede (NAS) na rede
- O Windows Update está quebrado devido a arquivos corrompidos
Apesar de ser mais específico do que a maioria das mensagens de erro do Windows, o código de erro 0x80004005 ainda tem um grande número de causas potenciais e um grande número de correções potenciais.
Leia também: Como corrigir o erro 0x80070020 do Windows Update no Windows 10
Evitar erros de arquivo morto pode impedir o erro 0x80004005
Arquivos de arquivamento permitem que você faça todo tipo de coisas legais, embora nem todos os arquivos de arquivamento suportem os mesmos recursos. Você pode compactar arquivos, agrupar vários arquivos, criptografar arquivos ou dividir arquivos grandes em vários arquivos compactados.
O Gerenciador de Arquivos pode abrir, criar e extrair arquivos ZIP por si só, mas isso é tudo. Ele não pode lidar com a maioria dos outros formatos de arquivo, como RARs, 7Zs ou Tarballs.
Além disso, a maioria dos arquivos compactados oferece suporte a recursos como criptografia, que bloqueia o acesso ao arquivo por meio de uma senha.
O Explorador de Arquivos não oferece suporte a nenhum dos recursos avançados oferecidos pelos formatos de arquivo compactado. Você receberá “Erro 0x80004005: Erro não especificado” se tentar extrair um arquivo ZIP criptografado usando o Explorador de Arquivos.
A solução é simples: use um programa diferente que suporte arquivos criptografados .
Há uma tonelada de programas disponíveis para gerenciar arquivos compactados. Alguns deles – como 7-Zip e PeaZip – são totalmente gratuitos. Ambas são excelentes opções, e você não pode errar com nenhuma delas.
WinZip e WinRAR são as outras duas opções de destaque, mas nenhuma delas é tecnicamente gratuita.
O WinZip oferece um teste gratuito de 30 dias, após o qual você precisa comprá-lo se quiser continuar usando. O WinRAR também oferece um período de teste, mas continuará permitindo que você o use indefinidamente após o término do período de teste, embora com alguns incômodos.
Abra o Solucionador de Problemas de Arquivos e Pastas
- Insira este URL em seu navegador: https://windowsreport.com/unspecified-error-windows-10/
- Selecione Baixar no site para obter o instalador do solucionador de problemas.
- Abra o Solucionador de problemas de arquivos e pastas e selecione Avançado. Marque a caixa ao lado de Aplicar reparos automaticamente.
- Selecione o botão Avançar.
- Uma janela perguntando que tipo de problema você está enfrentando aparecerá. Então, (selecione todas as opções aplicáveis). Escolha uma ou mais das opções e selecione Avançar.
Extraia Arquivos Compactados com o Programa de Arquivamento
- Os arquivos ZIP são arquivos compactados. Use um programa utilitário de terceiros como o 7-ZIP para extrair o ZIP. Baixe o programa aqui: https://www.7-zip.org/
- Abra o arquivo de instalação baixado. Siga as instruções para instalar o programa.
- No programa, procure o arquivo que você está tentando extrair e selecione o botão Extrair.
- Escolha o local para a pasta extraída clicando no botão ao lado da caixa do caminho.
- 5. Digite a senha do arquivo e selecione OK.
Solucionar problemas de atualização do Windows Update que causam o erro 0x80004005
O erro 0x80004005 também pode aparecer enquanto você tenta executar uma atualização do Windows.
Normalmente, isso ocorre depois que uma atualização do Windows é interrompida por algo como uma perda de energia ou uma interrupção na Internet.
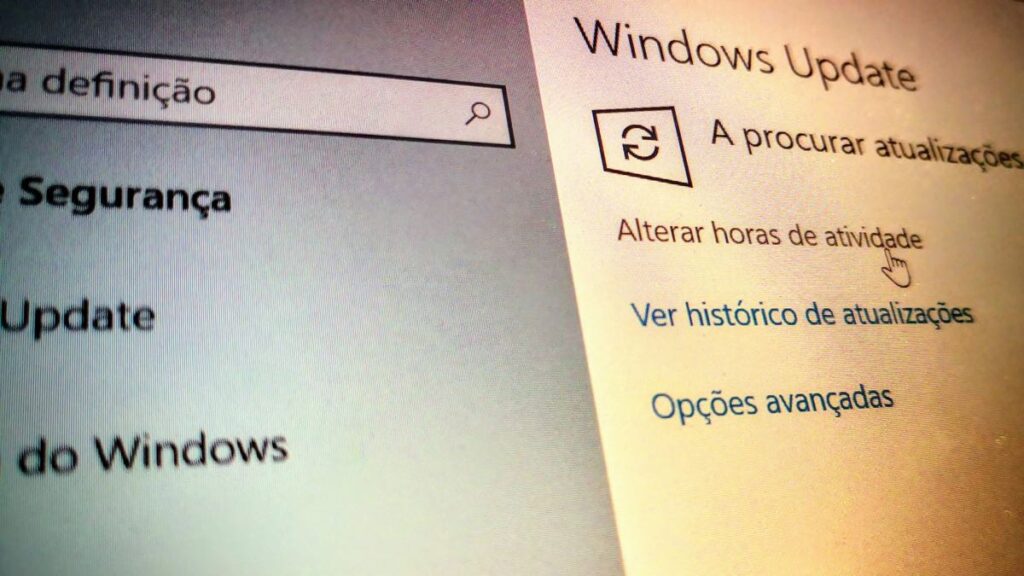
A primeira coisa a tentar é o solucionador de problemas interno do Windows Update . O solucionador de problemas pode resolver o que está causando o erro automaticamente.
Se falhar, você pode tentar excluir manualmente todos os arquivos de atualização e reiniciar o serviço de atualização — se o erro estiver ocorrendo devido a um download corrompido, isso deve resolver o problema.
Reparar causas do Erro 0x80004005 relacionadas à rede
O código de erro 0x80004005 surge com mais frequência quando as pessoas estão tentando se conectar ao Network-Attached Storage (NAS), embora isso aconteça em outras circunstâncias.
O erro não é específico o suficiente para dizer de forma conclusiva qual é o problema, mas existem alguns prováveis culpados. Se você estiver executando dois PCs com Windows que está tentando conectar via LAN, verifique todas essas configurações em ambos os computadores.
Verifique as configurações do bloco de mensagens do servidor (SMB)
SMB é um protocolo que permite que computadores na mesma rede se comuniquem e funcionem como um cliente e um servidor. É usado com mais frequência para permitir a comunicação entre um computador e uma impressora, ou um computador e um NAS, mas pode ser usado para outras coisas.
Existem algumas versões do SMB atualmente em uso. A versão um do SMB, ou SMBv1, é o padrão mais antigo e não é mais usado por motivos de segurança. SMBv2 e SMBv3 ainda são de uso comum.
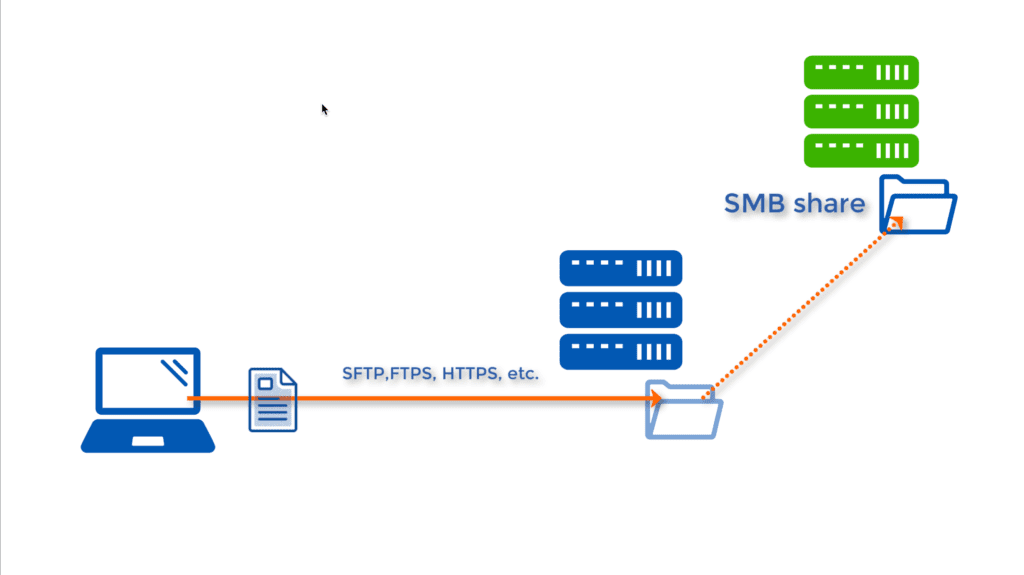
Se o erro estiver relacionado a um problema SMB, existem algumas possibilidades:
- O serviço SMB não está em execução
- AllowInsecureGuestAuth está desabilitado e você está usando um NAS que exige isso
- O dispositivo ou serviço que você está tentando usar requer SMBv1
Vamos começar verificando o status do serviço SMB. Abra um prompt de comando elevado , PowerShell ou Windows Terminal e execute o seguinte comando:
sc.exe qc lanmanworkstation
Se “START_TYPE” não estiver definido como AUTO_START, você precisará ativá-lo. Execute os próximos dois comandos na mesma janela que você fez o último comando.
sc.exe config lanmanworkstation depend= bowser/mrxsmb10/mrxsmb20/nsi
sc.exe config mrxsmb20 start= auto
Você vai ver [SC] ChangeServiceConfig SUCCESS se tudo correu bem.
Se isso não funcionar, a próxima coisa a tentar é permitir logins de convidados inseguros. O Windows bloqueia logins de convidados em dispositivos de rede usando SMB2 por padrão. Você pode precisar desabilitar essa configuração — não é ideal do ponto de vista de segurança, mas é algo bastante comum em equipamentos de consumo.
Abra o Editor do Registro (RegEdit) e navegue até HKLM\SYSTEM\CurrentControlSet\Services\LanmanWorkstation\Parameters no menu à esquerda ou apenas cole o caminho na barra de endereços.
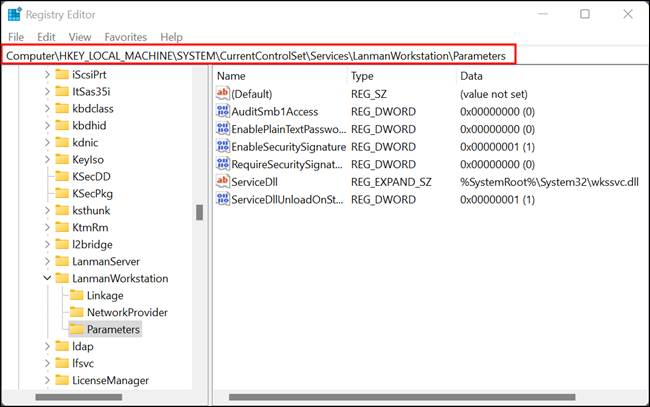
O DWORD que você está procurando chama-se AllowInsecureGuestAuth — se não estiver lá, você precisará criá-lo.
Clique com o botão direito do mouse no espaço vazio, clique em “Novo” e clique em “Valor DWORD (32 bits)”. Nomeie-o como “AllowInsecureGuestAuth” e defina o valor como 1.
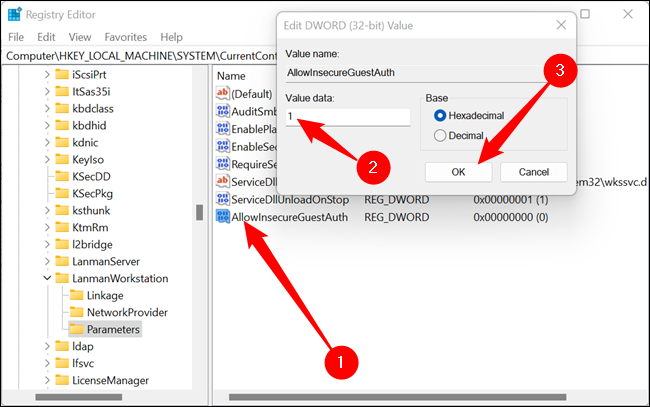
Tente fazer o que deu o erro 0x80004005 originalmente depois de definir o valor como 1. Há uma outra possibilidade provável relacionada ao SMB.
É possível que o dispositivo de rede ao qual você está tentando se conectar exija o uso de SMBv1, a versão mais antiga do padrão. Ele está desabilitado por padrão no Windows 10 e no Windows 11, mas ainda é possível habilitá-lo.
Clique no botão Iniciar, digite “recursos do Windows” na caixa de pesquisa e pressione Enter ou clique em “Abrir”. A janela Recursos do Windows ainda não migrou para o aplicativo Configurações, portanto, se você quiser navegar até ela, vá para: Painel de controle > Programas > Ativar ou desativar recursos do Windows.
Role para baixo até ver “SMB 1.0/CIFS File Sharing Support”. Clique no pequeno botão de adição, marque “SMB 1.0/CIFS Client”, “SMB 1.0/CIFS Server” e desmarque “SMB 1.0/CIFS Automatic Removal”. Em seguida, clique em “OK”.
O Windows baixará automaticamente os arquivos e solicitará que você reinicie o computador. Verifique e veja se funcionou – se não funcionou, não se preocupe. Há mais coisas que você pode tentar. Apenas lembre-se de desabilitar o SMB 1.0/CIFS novamente antes de continuar. Não faz sentido deixá-lo ligado a menos que você precise, e é uma potencial vulnerabilidade de segurança
Configurações de descoberta e compartilhamento de rede
Dispositivos em rede – como armazenamento conectado à rede (NAS) ou, pior ainda, uma impressora de rede – geralmente são bastante exigentes. As configurações de descoberta ou compartilhamento de rede geralmente são falhas. Aqui está o que você precisa fazer para descartar essas configurações como a origem do seu problema.
Abra as configurações de rede. Clique no botão Iniciar, digite “opções avançadas de compartilhamento” na barra de pesquisa e clique em “Abrir” ou pressione Enter. Você também pode navegar até lá a partir do Painel de Controle, vá para: Painel de Controle > Rede e Internet > Central de Rede e Compartilhamento > Configurações de compartilhamento avançadas.
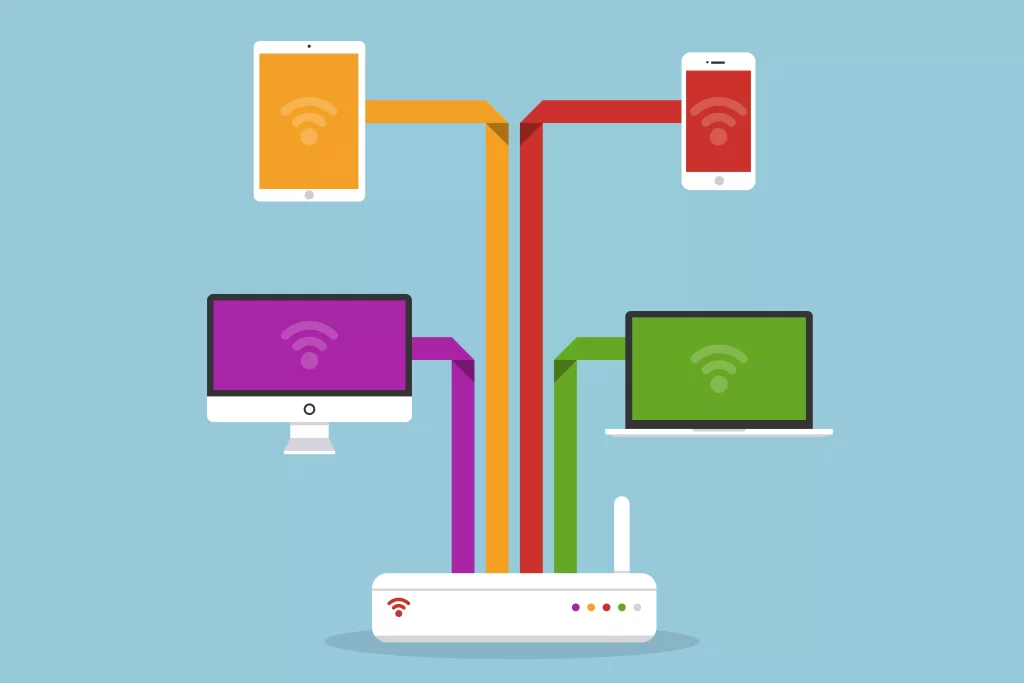
Você pode personalizar as configurações de compartilhamento com base no tipo de rede à qual está conectado — geralmente, sua rede doméstica deve ser definida como privada. Caso contrário, o Windows 10 e o Windows 11 permitem que você altere sua rede de pública para privada com apenas alguns cliques .
Abra a seção chamada “Privado” clicando na palavra “Privado” ou na pequena divisa (parece uma seta para cima) no lado direito. Marque as bolhas ou bolhas ao lado de “Ativar descoberta de rede”, “Ativar configuração automática de dispositivos de rede” e “Ativar compartilhamento de arquivos e impressoras”.
Depois disso, vá para a seção intitulada “Todas as redes”.
Aviso: algumas dessas configurações podem apresentar uma vulnerabilidade de segurança ou privacidade se você se conectar a uma rede pública enquanto elas estiverem habilitadas. Se você estiver em dois desktops que nunca sairão de sua casa, isso não será um problema. Se você estiver usando um laptop ou outro dispositivo portátil, convém desativá-los antes de se conectar a redes Wi-Fi públicas.
Existem três configurações nas quais você precisa clicar: “Ativar compartilhamento para que qualquer pessoa com acesso à rede possa ler e gravar arquivos nas pastas públicas”, “Ativar compartilhamento de arquivos para dispositivos que usam criptografia de 40 ou 56 bits” e “Desativar senha Compartilhamento Protegido.”
Observação: você deve tentar isso em ambos os computadores se ambos forem dispositivos Windows, mas é mais provável que essas configurações sejam importantes no servidor do que no cliente que está tentando se conectar.
Clique em “Salvar alterações” e reinicie o computador. Se não funcionar, você tem um problema diferente – pode estar relacionado aos serviços subjacentes que permitem conexões entre dispositivos LAN.
Serviços essenciais
O SMB é apenas um dos muitos componentes de software que permitem que seu computador converse com outros dispositivos na rede local. O Windows tem vários serviços necessários para que o compartilhamento de rede funcione:
- Cliente DNS
- Cliente DHCP
- Host do provedor de descoberta de funções (fdPHost)
- Publicação de recursos de descoberta de funções (fdResPub)
- Protocolo de descoberta de serviço simples (SSDP)
- Host de dispositivo UPnP
O cliente DNS e o cliente DHCP devem iniciar automaticamente e provavelmente estão funcionando bem. Eles são necessários para que seu computador acesse a internet; se eles não iniciassem, você certamente teria notado, já que seu navegador (e a maioria dos outros aplicativos) não funcionaria.
Os outros coletivamente fornecem a capacidade de seu PC ver e interagir com outros dispositivos na rede. Verifique seu status abrindo o aplicativo Serviços.
Existem duas maneiras rápidas de fazer isso. Você pode digitar “serviços” na barra de pesquisa do menu Iniciar e clicar em “Abrir” ou pressionar Enter. Como alternativa, você pode clicar em Windows + R e digitar “services.msc” na caixa de execução e pressionar Enter.

A lista de serviços é classificada em ordem alfabética por padrão, mas se a sua não for, basta clicar na coluna “Nome” na parte superior. Role a lista para baixo e verifique se todos os serviços listados estão definidos como “Manual” ou “Automático”.
Observação: se a descoberta de rede estiver ativada, o compartilhamento estiver ativado e você estiver tentando se conectar a um dispositivo em sua LAN, os serviços devem estar em execução, mesmo que estejam definidos como manuais. Se não estiverem, algo deu errado. Se seus serviços não estiverem em execução e provavelmente deveriam estar, sinta-se à vontade para alterá-los de inicialização “Manual” para “Automático”.
Se algum deles estiver definido como “Desativado”, clique com o botão direito do mouse no serviço e clique em “Propriedades”.
Clique no menu suspenso, selecione “Automático” ou “Automático (Início Atrasado)” e clique em “Aplicar” e “OK”. O serviço será iniciado automaticamente quando você inicializar o Windows.
Dica: Se você tiver um computador mais antigo ou uma máquina de baixo consumo de energia, convém colocá-lo em uma inicialização atrasada para não atolar o Windows enquanto o computador tenta inicializar.
Verifique novamente todos os serviços listados, reinicie o computador e tente novamente.
NetBIOS
O NetBIOS é outro software importante relacionado à conexão de dispositivos em uma rede local. Se não estiver funcionando, sabe-se que causa o erro 0x80004005. Vamos verificar suas configurações para garantir que esse não seja o problema.
- Clique no botão Iniciar, digite “Conexões de Rede” na barra de pesquisa e pressione Enter ou clique em “Abrir”.
- Clique com o botão direito do mouse no adaptador de rede que você usa para se conectar à LAN e clique em “Propriedades”. Os adaptadores variam entre os computadores devido a diferentes configurações de hardware, mas uma conexão com fio geralmente terá Ethernet no nome, enquanto os adaptadores Wi-Fi terão Wi-Fi no nome.
- Role para baixo até ver “Internet Protocol Version 4 (TCP/IPv4)”, selecione-o e clique em “Propriedades”.
- Clique em “Avançado”.
- Clique na guia “WINS” e olhe para a parte inferior da janela. A configuração “Padrão” deve funcionar. Se o NetBIOS estiver definido como “Desativado”, vá em frente e ative a configuração padrão. No entanto, se “Padrão” estiver selecionado e você ainda estiver recebendo um erro, tente alterar a configuração para “Ativado”.
- Clique no espaço ao lado de “Ativar NetBIOS sobre TCP/IP” e clique em “OK”.
Feche todas as outras janelas que você abriu anteriormente pressionando “Ok” e veja se o erro ainda ocorre.
Desativar IPv6
O Protocolo de Internet versão 6, ou IPv6 , é o futuro e está lentamente se tornando a norma. A adoção do novo padrão não foi um processo rápido ou simplificado, no entanto. Garantir o suporte legado para dispositivos IPv4 ocasionalmente resulta em soluços.
É possível que esse soluço seja responsável por um “Erro: 0x80004005”. A solução, claro, é simples: desligue-o. Não é necessário na maioria dos casos.
Nota: As janelas parecem um pouco diferentes no Windows 10, mas o processo é essencialmente o mesmo.
- Abra o aplicativo Configurações, navegue até Rede e Internet > (Nome da sua rede) > Propriedades de hardware e clique em “Editar” na área de configurações de DNS.
- Se você se conectar à sua rede local usando Wi-Fi e Ethernet, certifique-se de desabilitar o IPv6 para ambos.
- Role para baixo até IPv6 e clique no botão para a posição desligado.
Mais uma vez, reinicie o seu PC e veja se você ainda recebe o erro.
Acesso de bloqueio de antivírus ou firewall
Não é provável, mas é possível que o software antivírus excessivamente protetor seja o culpado. Os melhores programas antivírus modernos oferecem proteção contra uma ampla variedade de ataques, incluindo aqueles que podem vir de sua rede local (LAN).
A maneira mais fácil de verificar se esse é o problema é desativar temporariamente o antivírus e o firewall.

Não é possível dar instruções específicas sobre como fazer isso, pois existem muitos programas antivírus diferentes por aí. A empresa que produz o software terá instruções em seu site, portanto, você deve começar por aí.
Se você estiver usando o Microsoft Defender, desabilitar o firewall e o antivírus é bastante simples .
Corrigir erros de arquivos locais pode resolver o erro 0x80004005
O código de erro 0x80004005 não é restrito apenas a dispositivos de rede – às vezes ele surge em seu PC com Windows quando você está tentando acessar ou manipular um arquivo ou pasta localmente.
Felizmente, a lista de causas nesse cenário.
Problemas de permissão ou propriedade
Um problema com permissões ou propriedade é provavelmente o problema se você estiver enfrentando o erro 0x80004005 ao lidar com arquivos locais.
Primeiro, verifique se sua conta de usuário possui a propriedade do arquivo ou pasta que está causando problemas. Se isso não acontecer, a primeira coisa que você deve tentar é apropriar-se do arquivo ou pasta.
Depois de assumir a propriedade do arquivo, a próxima coisa que você deve tentar é ajustar manualmente suas permissões. Clique com o botão direito do mouse no arquivo ou pasta e clique em “Propriedades”.
Vá até a guia “Segurança”, selecione o grupo Usuários e confira as permissões listadas abaixo. “Controle total” deve ser marcado. Se não estiver, clique em “Editar”.
Marque “Controle total” na lista e todas as outras opções também devem ser ativadas automaticamente. Em seguida, clique em “Aplicar” e “OK”.
Sua conta de usuário provavelmente faz parte do grupo Usuários e do grupo Administradores se houver apenas uma conta de usuário no PC. Verifique as permissões para ambos na janela Propriedades – qualquer conta de usuário no grupo Administradores deve ter “Controle total”, mas nunca é demais ter certeza.
Depois de confirmar que você tem propriedade e controle total, verifique se ainda está recebendo o erro.
Use uma Conta de Usuário Diferente
Se depois de seguir todos os passos acima o erro ainda ocorrer, entre com outra conta de usuário.
O código que aparece na mensagem de erro geralmente não faz sentido para usuários comuns de PC. Lidar com esse problema pode ser frustrante porque interfere no uso do computador. Espero que um dos passos acima resolva quaisquer problemas com esse erro do Windows.
Antivírus
A maioria dos programas antivírus pode ser configurada para proteger determinados arquivos e pastas contra malware. Raramente, essa proteção exagera um pouco e pode interferir nas atividades normais do seu PC.
A maneira mais rápida de verificar se esta é a causa do problema é desabilitar seu antivírus. Haverá instruções no site do antivírus para saber exatamente como fazer isso.
É muito improvável que o Microsoft Defender Antivirus seja o problema, mas nunca é demais descartar a possibilidade.
Problemas com seu disco rígido, SSD ou Windows
Não há uma maneira fácil de ter certeza absoluta se uma falha de hardware ou uma corrupção do Windows é responsável pelo erro. A ferramenta de diagnóstico mais conveniente neste caso é apenas assumir que há um problema e tentar corrigi-lo. Você certamente não vai fazer nada pior.
Existem três comandos principais que você deve executar para descartar a maioria dos problemas que podem causar isso: Chkdsk, DISM e SFC.
Você precisará iniciar o Prompt de Comando ou o PowerShell como administrador para executar os comandos. Não planeje apressar as verificações — elas podem demorar um pouco.
Quando terminar, reinicie o PC e verifique se ainda está recebendo o erro 0x80004005.
Mais etapas de solução de problemas do Erro 0x80004005
Infelizmente, o código de erro também pode surgir em casos mais obscuros relacionados a programas específicos.
Como os programas são tão variados, é difícil dizer especificamente como resolver o problema nesses casos.
Enquanto estiver solucionando problemas, lembre-se dos traços mais amplos do que causa o erro 0x80004005: um arquivo ou pasta não pode ser acessado corretamente.
Execute o Verificador de Arquivos do Sistema
- Execute o Prompt de Comando digitando cmd na barra de Pesquisa ou pressionando Windows + X e escolha Prompt de Comando (Admin). Isso permitirá que você execute o Prompt de Comando como administrador.
- Digite o seguinte comando para executar o Deployment Image Servicing Management ou DISM. Pressione Enter: DISM.exe /Online /Cleanup-image /Restorehealth
- Em seguida, insira o comando sfc /scannow na linha de comando e pressione Enter. Executará uma varredura SFC. Isso pode levar cerca de 30 minutos para ser concluído. Quando terminar, reinicie o computador para ver se o problema foi resolvido.
Assuma a Propriedade da Pasta
- Baixe o TakeOwnership e salve em sua pasta acessando este site: https://winaero.com/download.php?view.16
- Você irá baixar um arquivo ZIP do programa.
- Abra o arquivo ZIP e selecione Extrair tudo.
- Agora que os arquivos foram extraídos, procure o assistente de configuração TakeOwndership e abra ele.
- Agora, abra o TakeOwnershipEx e selecione a opção Take Ownership.
- Clique na pasta que mostra Erro não especificado e clique em OK.
Limpe a Inicialização do Windows
- Vá para a janela Executar procurando por ela no menu Iniciar ou simplesmente pressionando Windows + R no teclado.
- Digite msconfig na barra do Executar e selecione OK. Isso abrirá as informações do sistema.
- A janela configuração do sistema aparecerá. Escolha Inicialização seletiva na guia Geral. Desmarque a caixa Carregar itens de inicialização.
- Marque as opções Carregar serviços do sistema e Configuração de inicialização originais.
- Em seguida, vá para a guia Serviços.
- Marque a caixa ao lado de Ocultar todos os serviços Microsoft.
- Selecione a opção Desativar tudo.
- Em seguida, clique em Aplicar e em OK para aplicar as configurações.
- Outra tela de configuração do sistema aparecerá solicitando a reinicialização do computador. Clique no botão Reiniciar.
- Assim que o PC reiniciar, exclua, extraia ou renomeie o arquivo. Agora você pode restaurar o Windows usando a configuração do sistema .
Edite o Título da Pasta usando do Prompt de Comando
- Execute o Prompt de Comando digitando cmd na barra de Pesquisa ou pressionando Windows + X e escolha Prompt de Comando (Admin). Isso permitirá que você execute o Prompt de Comando como administrador.
- Vá para a pasta de interesse digitando cd: *path* e pressione Enter.
- Digite dir /x e pressione Enter para alterar os nomes dos arquivos para os formatos 8.3.
- Digite Ren 8.3folder title new folder title na linha de comando.
- Substitua o título da pasta pelo título antigo. Substitua o novo título da pasta pelo novo nome para o qual deseja alterá-lo.
- á para Explorador de Arquivos para procurar o arquivo/pasta usando o novo título e exclua.
Finalmente lembre que as etapas de solução de problemas seguidas por você devem começar garantindo que seu aplicativo possa acessar corretamente os arquivos e pastas necessários, que todos os serviços necessários estejam funcionando corretamente e que nenhum dos arquivos essenciais esteja corrompido.
Em termos práticos, isso deixa três etapas principais: desative seu antivírus, execute o programa como administrador e limpe e reinstale completamente o programa.
Perguntas Frequentes – erro 0x80004005
Abra o Solucionador de Problemas de Arquivos e Pastas.
Execute o Verificador de Arquivos do Sistema.
Assuma a Propriedade da Pasta.
Limpe a Inicialização do Windows.
Edite o Título da Pasta por Meio do Prompt de Comando.
Pressione as teclas Windows+X;
Clique em Prompt de comando (Admin);
Digite o comando:
RD \S C:local_da_pasta