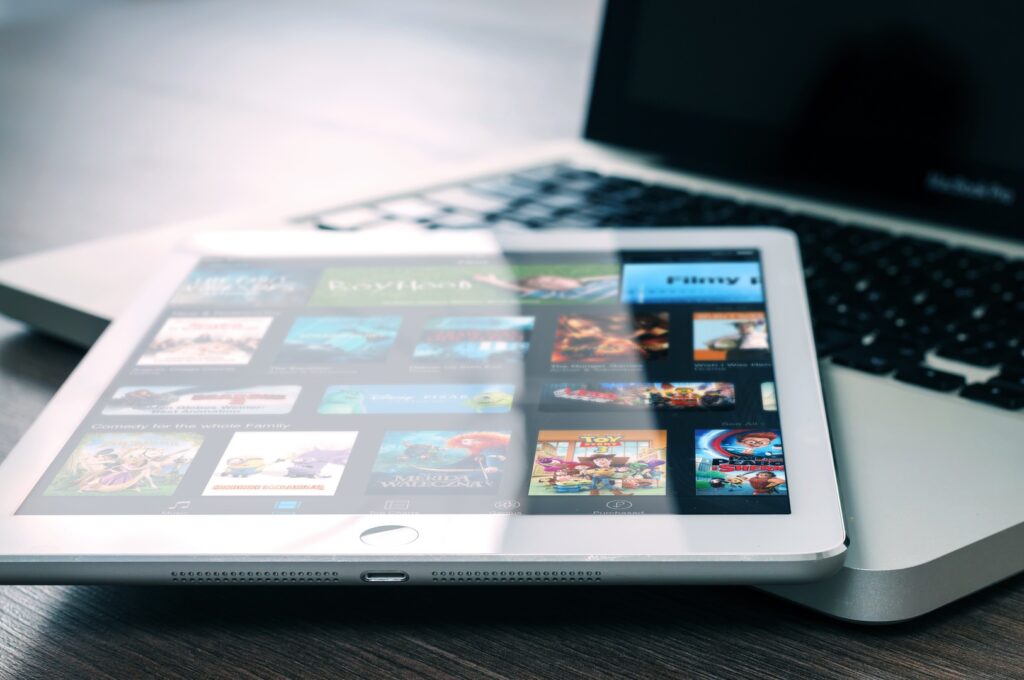Nem todos os sites são criados iguais. Alguns sites usam fontes minúsculas, enquanto outros têm um tamanho de texto enorme. Ao navegar no Safari em seu iPhone ou iPad, você pode alterar o tamanho do texto para atender às suas necessidades.
Ao ler páginas da Web no MacOS, você pode estar acostumado a simplesmente pressionar o atalho de teclado Command+”+” para aumentar o tamanho do texto. Mas como você faz isso com a interface touchscreen do seu iPhone ou iPad?
Como alterar tamanho do texto do site no Safari para iPhone e iPad
Você pode usar o recurso de zoom de texto integrado do Safari. Esse recurso altera apenas o tamanho do texto da página da web. Ele mantém todo o resto como está – as imagens e outros elementos da interface do usuário permanecerão os mesmos. Depois de alterar o tamanho do texto de um site, o Safari o lembrará na próxima vez que você abrir a página.
- Para começar, abra o navegador Safari no seu iPhone ou iPad e visite a página da Web onde deseja aumentar ou diminuir o tamanho do texto.
- Em seguida, toque no botão “aA” no lado esquerdo da barra de URL.
- Aqui, toque no botão “a” para reduzir o tamanho do texto ou toque no botão “A” para aumentar o tamanho do texto.
- O zoom de texto padrão é definido como 100%. Você pode reduzir o tamanho do texto para 50% ou aumentá-lo até 300%.
- Se você quiser redefinir rapidamente o tamanho do texto para o padrão, basta tocar no valor percentual no meio.
O recurso de zoom de texto do Safari também funciona no Reader View. Se você quiser ler um artigo longo sem os elementos do site em tamanho de texto maior, recomendamos que você use o Modo Leitor.
Depois de carregar a página, toque e segure o botão “aA” para ativar a Visualização do Leitor.
Em seguida, toque no botão “aA” novamente. A partir daqui, você pode aumentar ou diminuir o tamanho do texto.
O Reader View lembrará sua preferência de tamanho de texto, independentemente do site que você estiver usando.